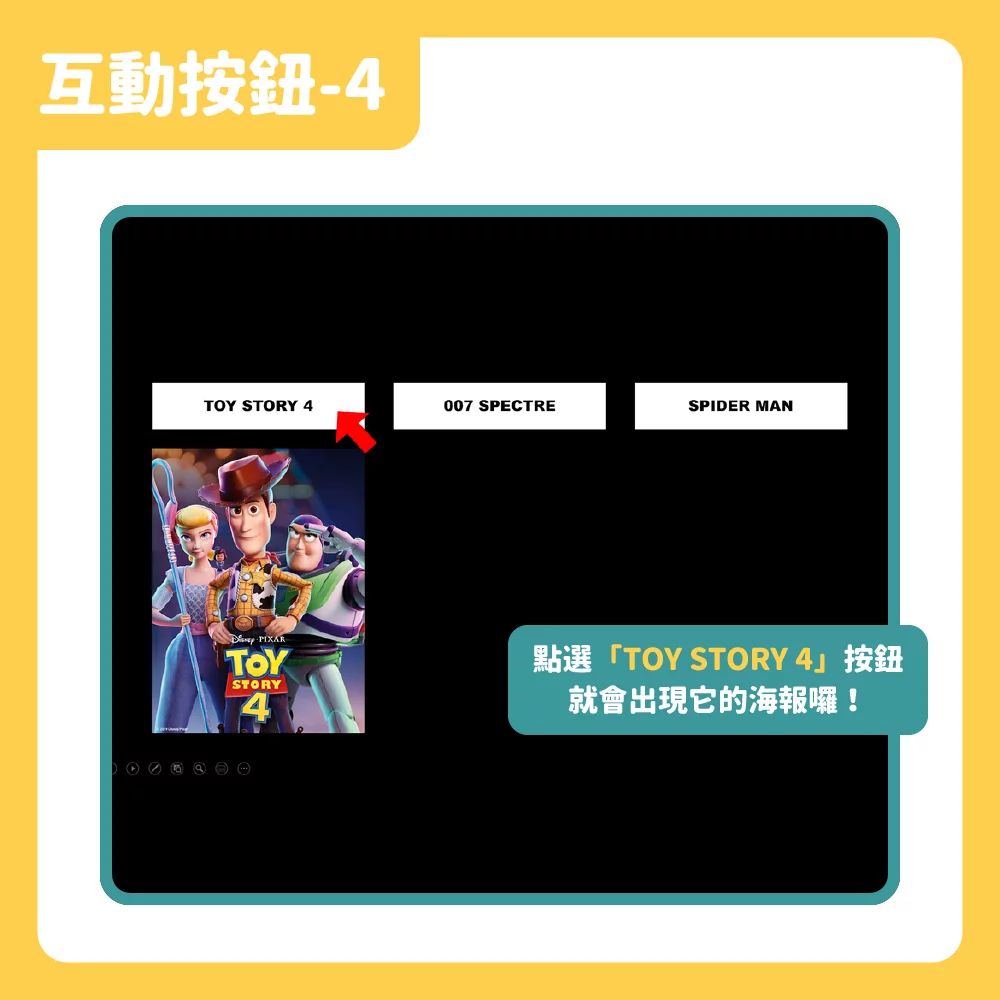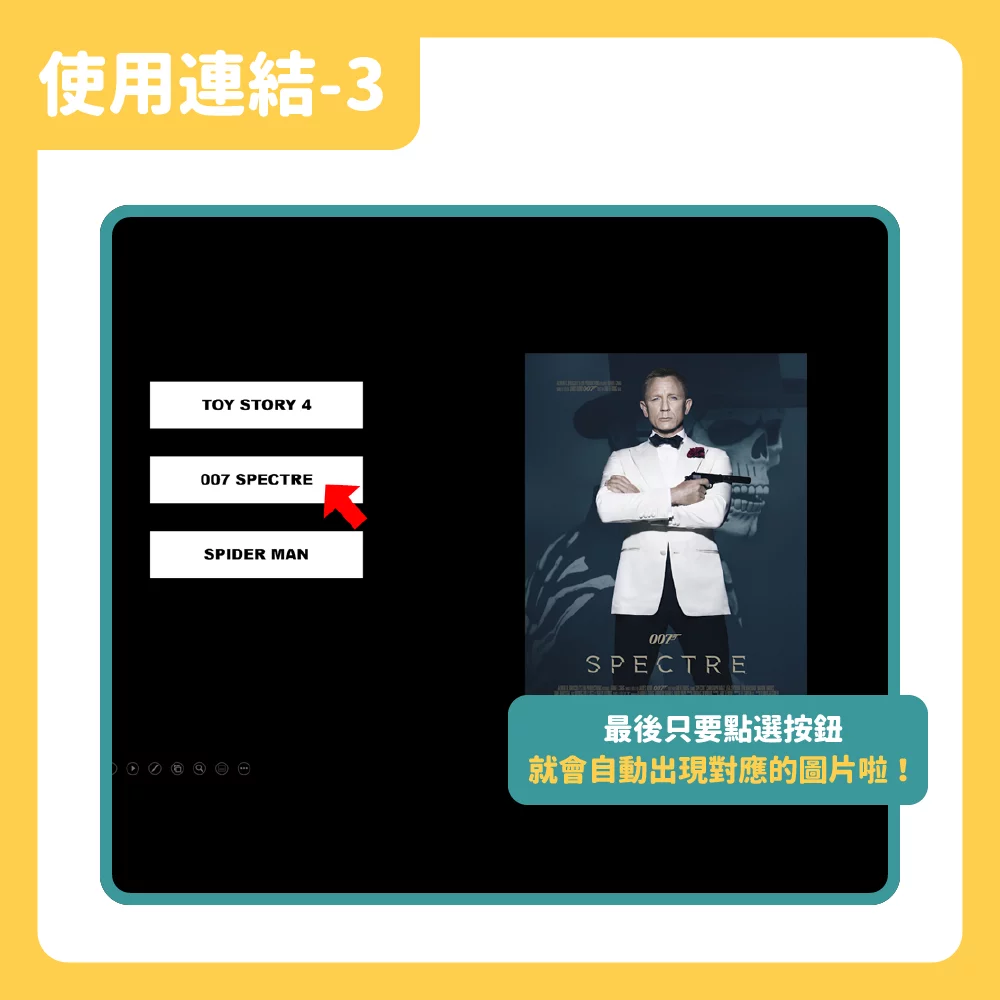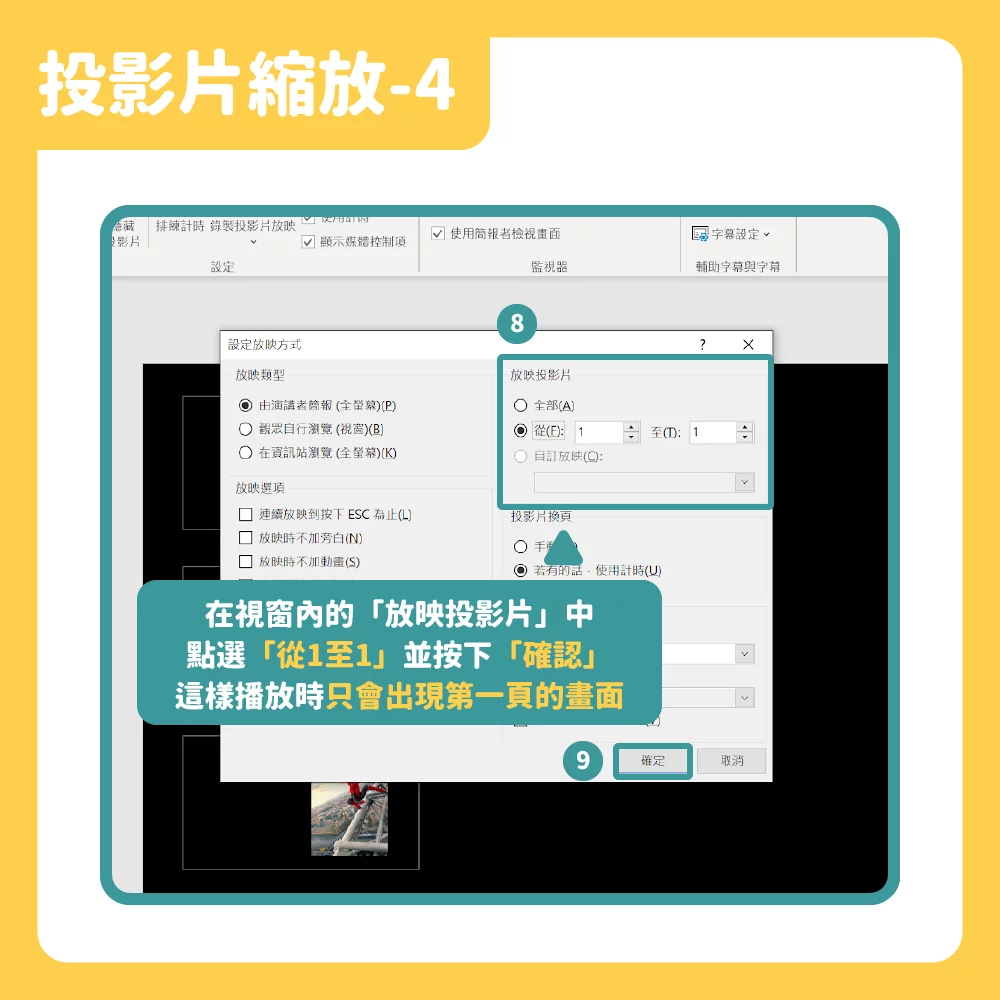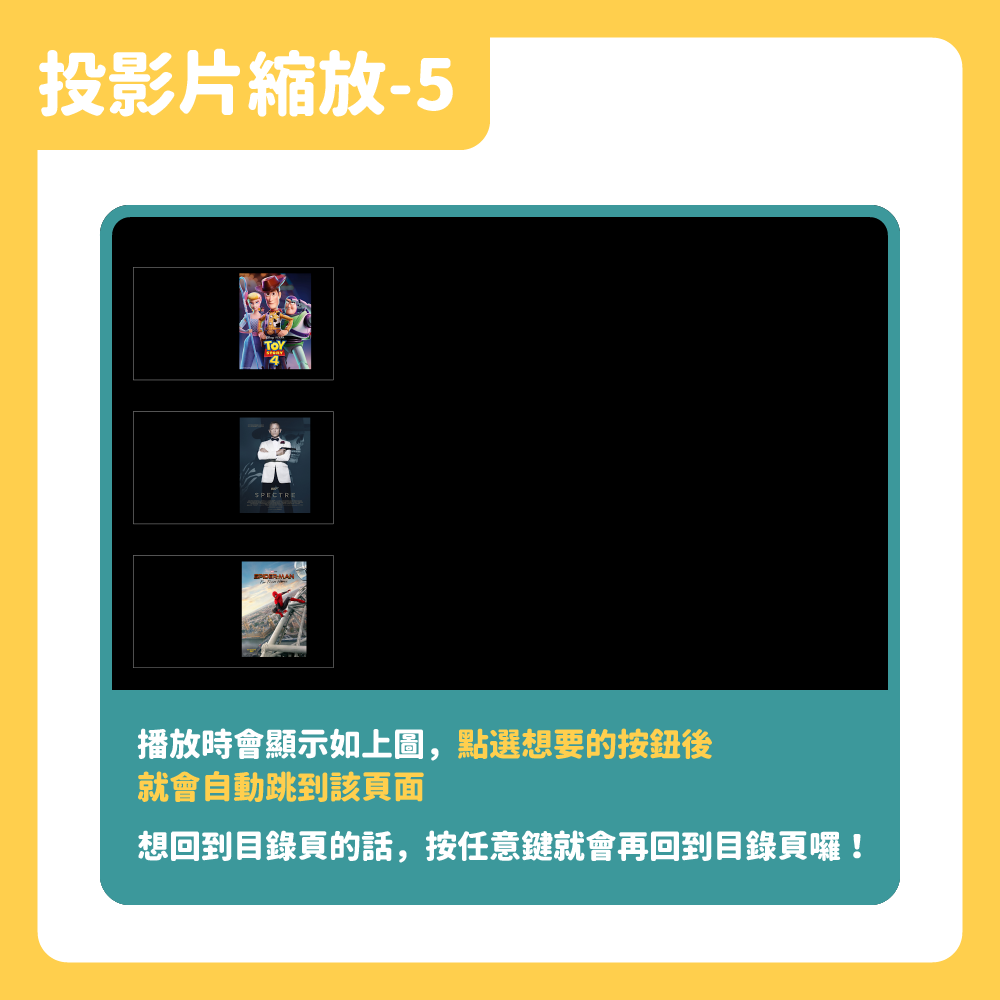|本文內容與圖片均由我為五斗米下腰授權行銷人轉載、編輯,原文出處。/首圖:by Teemu Paananen on Unsplash
你可能以為這篇是要教如何使用動畫,那你可就猜錯啦!
雖然動畫功能會讓簡報更活潑,但設定的時間如果現場狀況不和,那可是會大扣分的!
因此這次來教大家更好用的「互動式簡報」,利用PPT內建功能來讓你的簡報更生動!
這篇會教什麼呢:
- 互動按鈕:單張投影片呈現多項內容
- 使用連結:建立簡報目錄欄
- 投影片縮放:建立簡報目錄欄
方式一:互動按鈕
在單張投映片中,如果有很多資訊想呈現,為了避免資訊過多的狀況,可以使用「互動按鈕」設定,當你提到相關內容時,按下按鈕再顯示想要呈現的內容。
互動按鈕作法:
1. 將圖片和按鈕都製作好
2. 點選圖片並選取上方選單中的「動畫」>「新增動畫」,選擇圖片出現的方式
3. 點選右上角「動畫窗格」後,右側就會出現所有的動畫設定
4. 在右側動畫窗格內,將右邊的向下箭頭點下去,選擇「效果選項」。
5. 在彈出視窗中的「預存時間」,點選「觸發程序」,然後選取「按一下就開始效果」,並從選單中選取對應的按鈕圖形名稱,最後按下「確定」。
這樣就完成啦!在投影片放映時,點選「TOY STORY 4」這個按鈕的時候,就會出現它的海報囉!
方式二:使用連結
1. 建立好所有的投影片,並把第一頁要做成目錄的樣式
2. 點選按鈕後在上方「插入」中點選「連結」的「插入連結」
3. 在彈出視窗中選擇「這份文件中的位置」,並選取對應的投影片後,再按下「確定」
4. 重複這樣的方式,完成所有的按鈕即可。
開始投影片放映時,出現的會是目錄的畫面。
接著只要點選按鈕,就會自動出現對應的圖啦!
使用連結的好處是,可以任意改變報告的順序,也能隨時直接回到自己想講的頁面,又不必一頁一頁翻。
方式三:投影片縮放
這個方法不僅簡單而且在實際放映時又相當美觀,非常值得在做簡報時使用。
1. 先將投影片製作完成,並開啟一頁空白投影片作為目錄
2. 選取空白投影片,並從上方「插入」中點選「縮放」裡面的「投影片縮放」
3. 選取所有製作好的投影片內容,點選「插入」後,空白投影片就會直接出現三個按鈕,變成類似目錄投影片的畫面。
4. 同樣選取目錄投影片後,再從上方選擇「投影片放映」裡的「設定投影片放映」。
5. 於彈出視窗內的「放映投影片」點選「從1至1」並按下確認,這樣播放時就只會出現第一頁的畫面,這樣就完成啦!
播放時會顯示如下圖,點選想要的按鈕後,就會自動跳到該頁面。如果想回到目錄頁的話,只要按任意鍵就會再回到目錄頁囉!
作者簡介:
因為經歷過,所以感同身受 我們是五斗米,一群曾在險惡職場上苟延殘喘的社畜們,希望用我們的經驗拯救普羅大眾。
追蹤五斗米:Medium、Facebook、Instagram
更多行銷人報導
【免費PPT模版下載】簡報怎麼做都好醜?套用這些模板,一秒變專業!
每次提案都好緊張?行銷菜鳥必學的簡報準備技巧
作者資訊

- 歡迎成為《行銷人》合作夥伴,若有任何文章授權、尋求報導及投稿的需求,歡迎來信:[email protected]
此作者最新相關文章
- 2025-02-26行銷案例2025短影音成效,你跟上了嗎?
- 2025-02-25行銷推薦為什麼醫療業應該用問卷?統整 3 大問卷應用情境&常見問題
- 2025-02-11行銷推薦問卷題型再進化!透過 SurveyCake 總計題,輕鬆分配比例!
- 2025-02-07行銷案例整合行銷公司都在做什麼?2025行銷公司經營跟自己來的差別在哪裡?








-366x243.png)




-366x243.jpg)