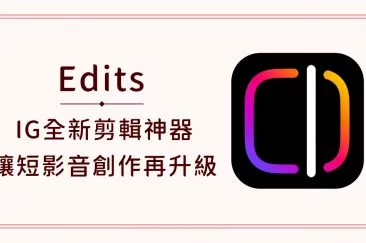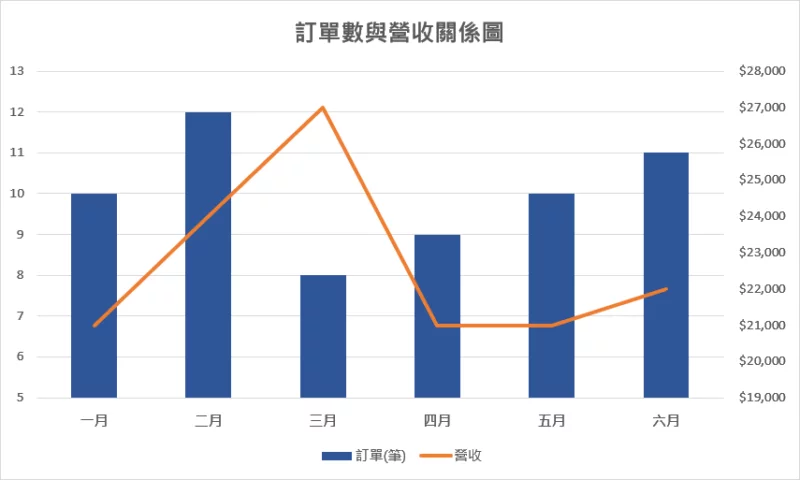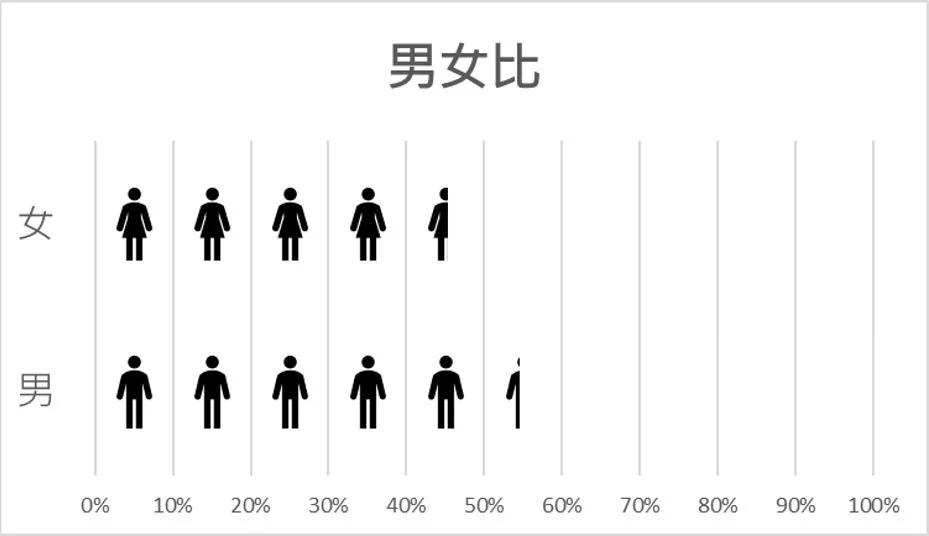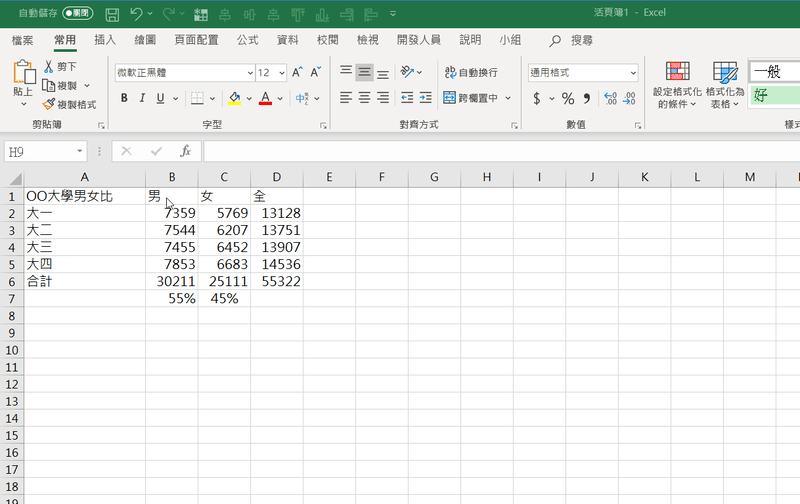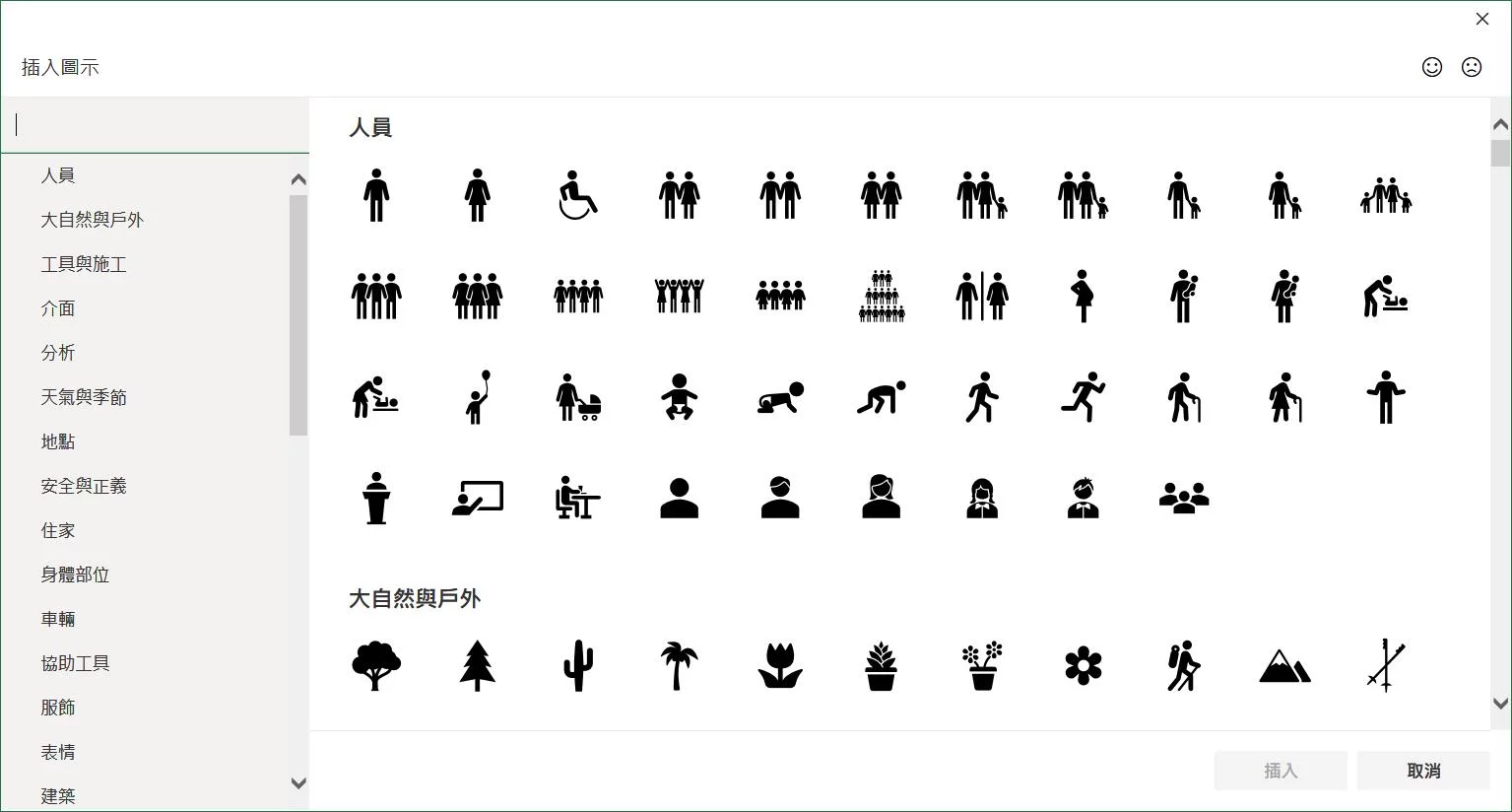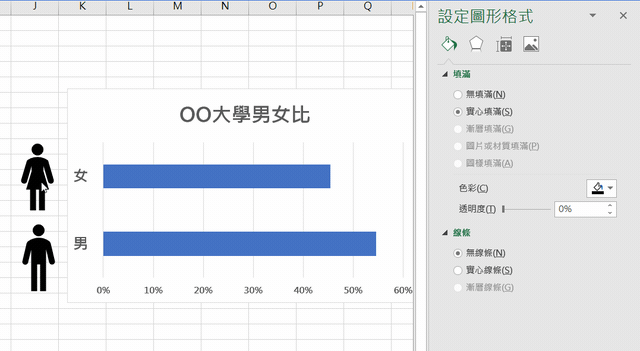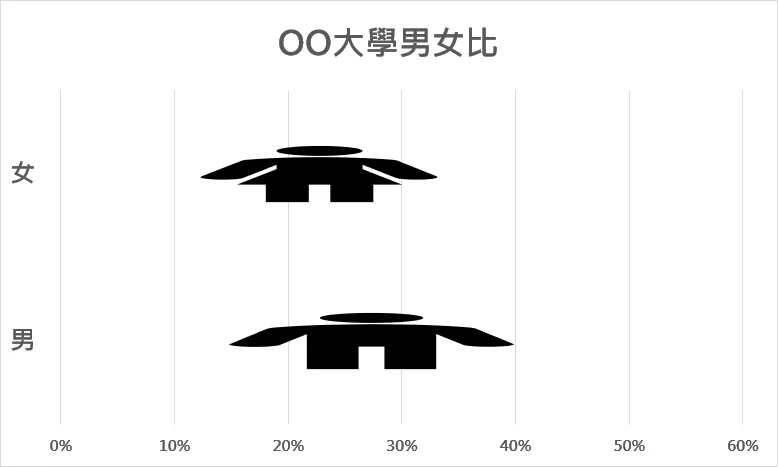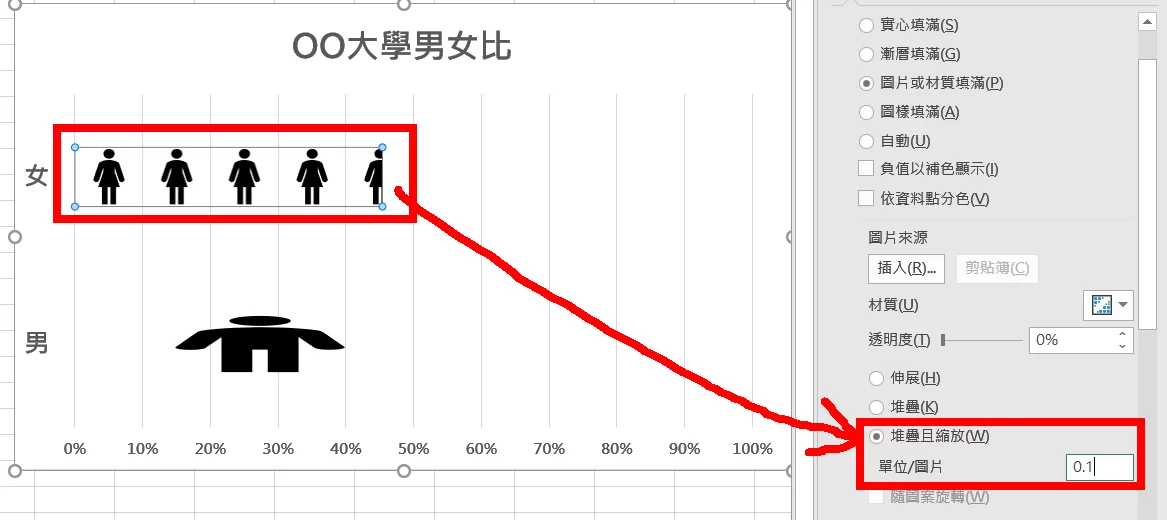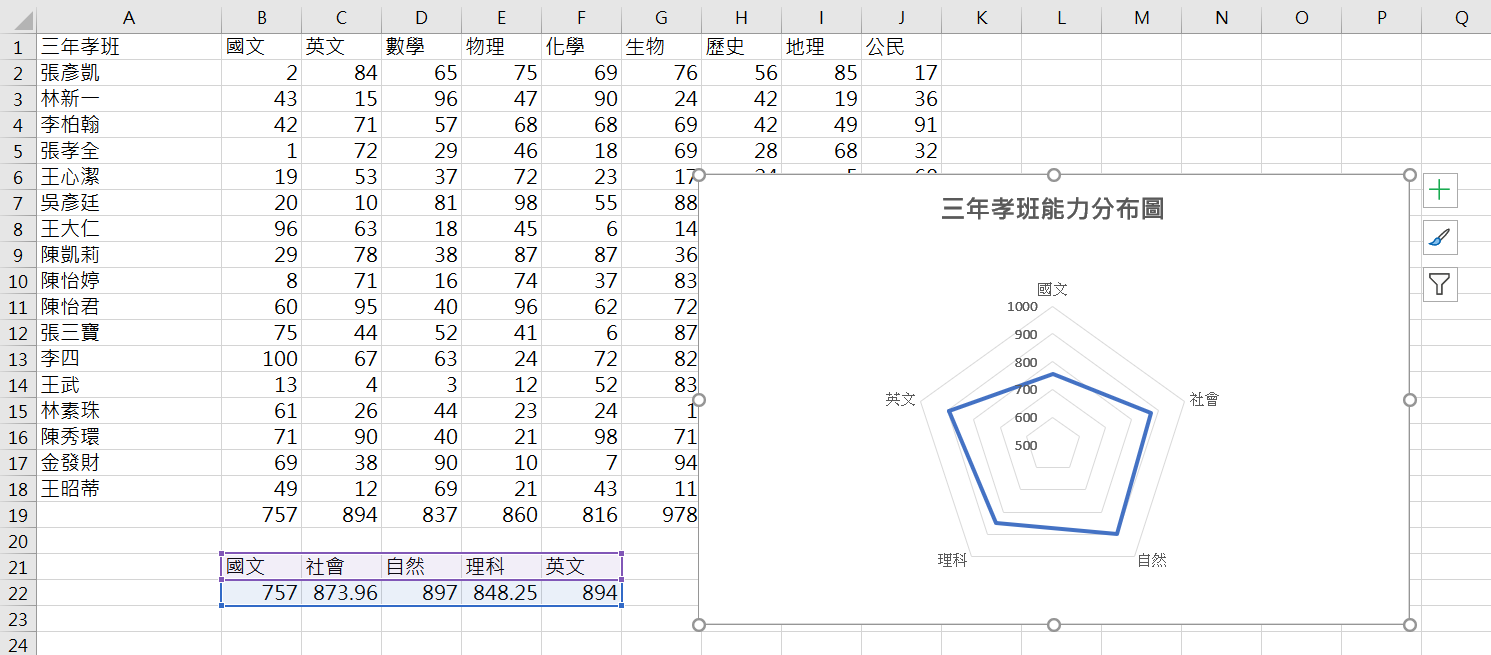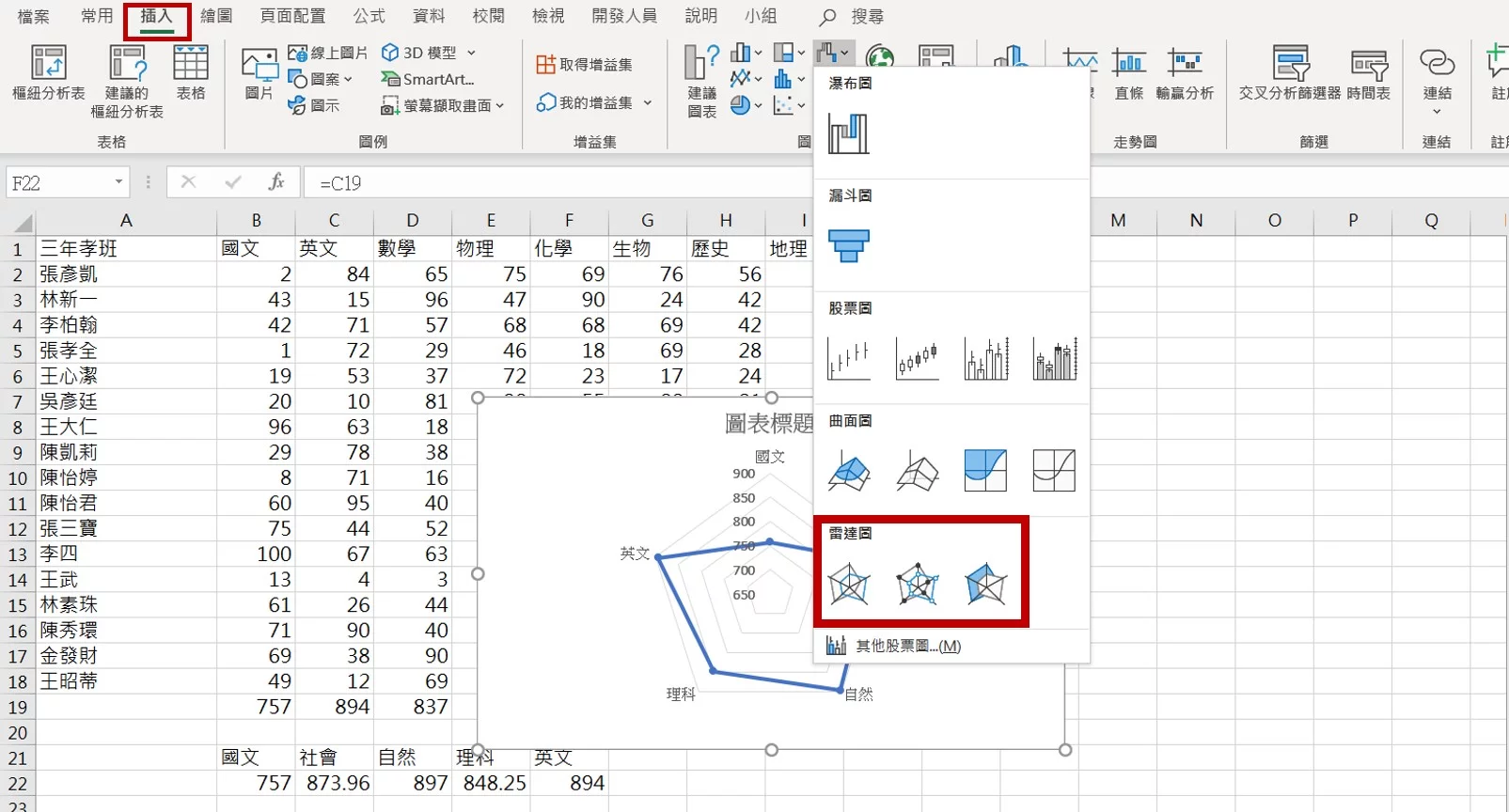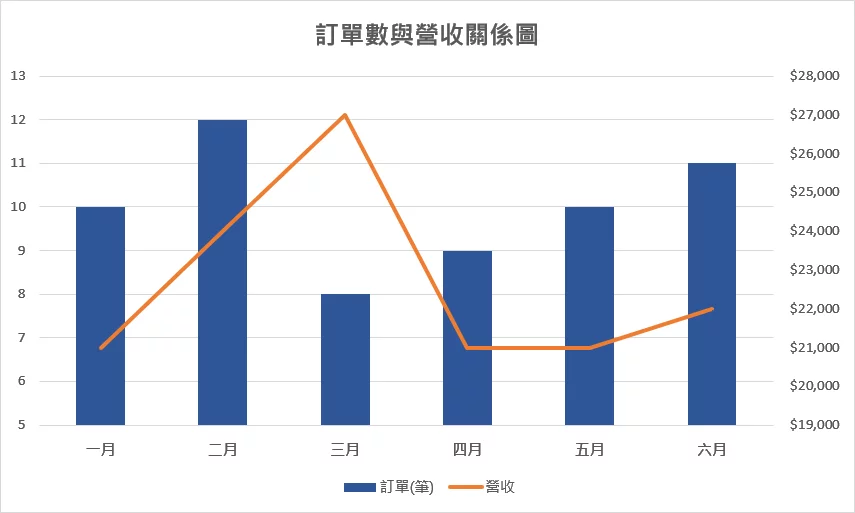|本文由《今日訊息 Jinrih Deliver》提供行銷人轉載、編輯,未經原作者授權請勿轉載,原文出處。/首圖:作者提供
Excel圖表製作的方式很簡單,難度門檻也很低,但要怎麼做出讓人眼睛為之一亮、易讀易理解的Excel圖表就需要一點技巧了!
想知道除了常見的直條圖、圓餅圖之外還有哪些圖表可以使用嗎?今天小編將介紹直條圖的進階用法,與兩個實用的圖表的應用與教學,共三種Excel圖表一次告訴你!學會這些小技巧以後沒煩惱,讓一起繼續看下去吧!
一、進階直條圖
直條圖不只可以填充顏色,還可以填充圖片喔!如下圖所示:
要怎麼做出與眾不同的直條圖呢?其實只要三個步驟就可以了!
步驟一:建立一個普通的直條圖
首先像平常一樣建立一個普通的直條圖
步驟二:找一個適合的圖片或icon並填滿
建立找之後你會得到一個普通的直條圖,找圖標的話今日小編在這邊推薦一個excel內建的功能-圖示集,你可以在裡面找到滿滿的icon哦!
要怎麼找到這個呢?只要點選「插入」→「圖示」就會有了喔!
以下示範插入圖示在Excel中的後續做法,如果不想用內建的圖示可以用自己下載的圖喔!
剪下(Ctrl+X)你要使用的圖→點選你要用的直條圖→圖片或材質填滿→圖片來源「剪貼簿」
備註:如果不是用剪下的方式,那圖片來源選「插入」就能從電腦中選圖片了
步驟三:堆疊且縮放
完成上述步驟之後你會得到奇怪的長條圖如下:
不用擔心,這時只要對你想要更改的直條圖點選兩下,之後選「堆疊且縮放」,單位設定為0.1(可自行修改想要的單位)
二、雷達圖
分析產品的優缺點、自身能力的分布、性格取向分析等等都可以使用雷達圖,將硬邦邦的數字化為好讀容易懂的圖表是個不錯的選擇。
製作方法:只要選取你想要顯示的數據,接著插入雷達圖即可。
三、組合圖-將不同圖表結合在一起
當有兩組數據想要互相搭配呈現的時候可以使用,但如果兩組數據的差距很大(例如個位數與千位數),直接套用單一圖表來呈現可能會沒那麼好,這時就可以使用組合圖喔!
製作方法:同時選取兩組數據,然後插入「群組直條圖」即可。
更多行銷人報導
【Excel】用視覺化圖表來管理進度!Excel待辦清單模板下載與教學
【Excel】2種方式做Excel進度甘特圖,PM、行銷企劃必學(附影片教學)
作者資訊

- 歡迎成為《行銷人》合作夥伴,若有任何文章授權、尋求報導及投稿的需求,歡迎來信:[email protected]
此作者最新相關文章
- 2025-04-28合作專欄經典卡牌對戰遊戲 強勢回歸!《魁 三國志大戰》4月30日正式上線!
- 2025-04-17健康專欄不是打愈多就愈年輕!玻尿酸結構式拉提,創造自然幼態感
- 2025-04-13三星傳媒日本NPO法人26th國際書畫交流會展 台灣李仁燿大師榮獲「金賞」獎殊榮
- 2025-04-10健康專欄鼻塞術後無效?醫師提醒未矯正鼻中隔彎曲,恐難真正改善!








-366x243.png)