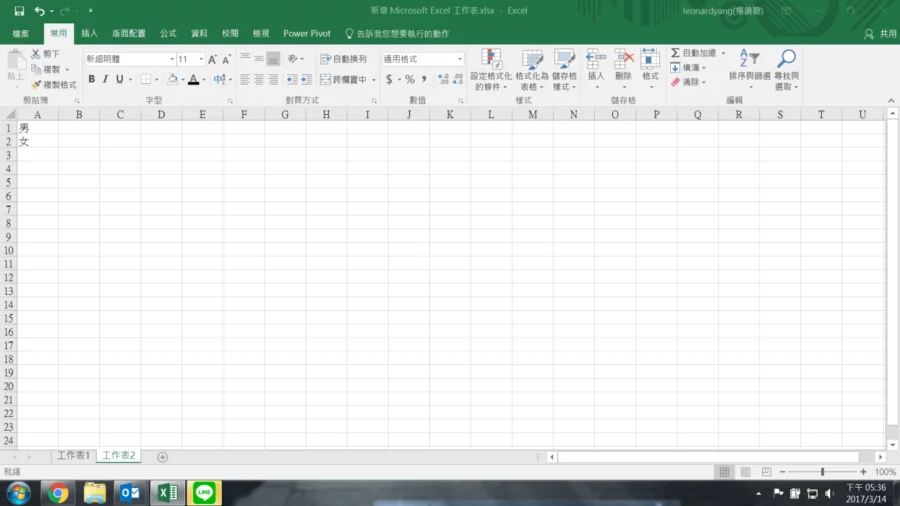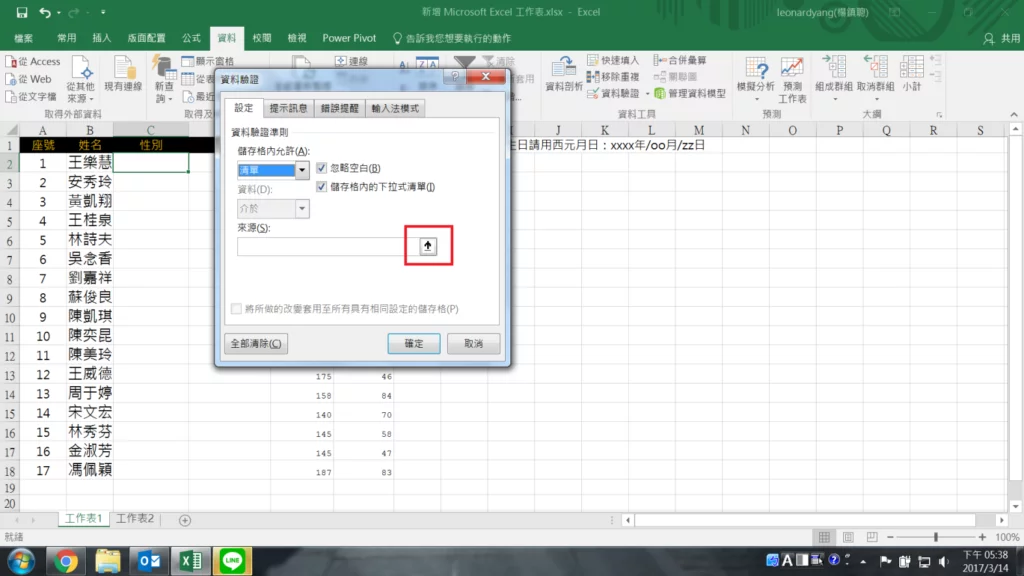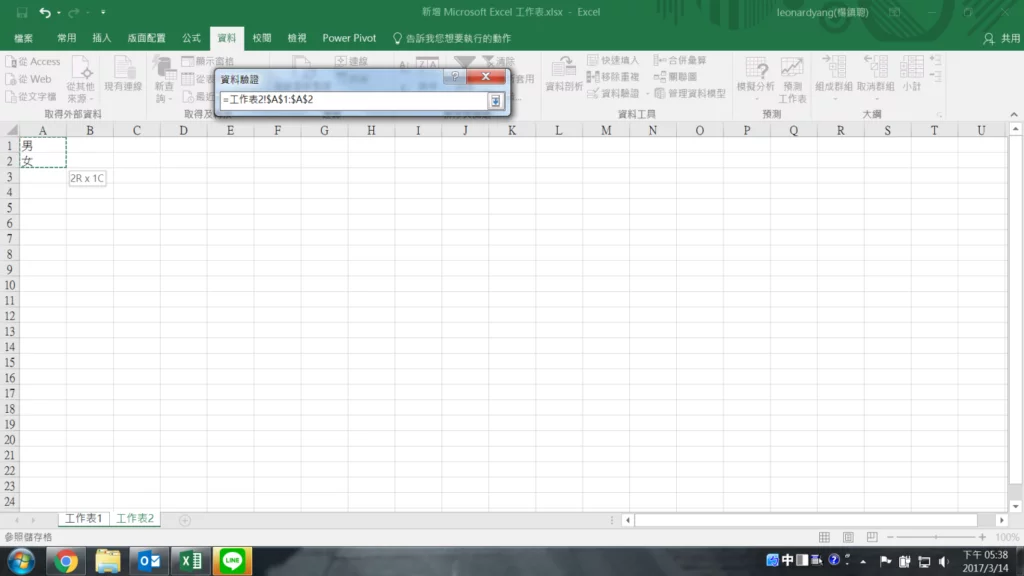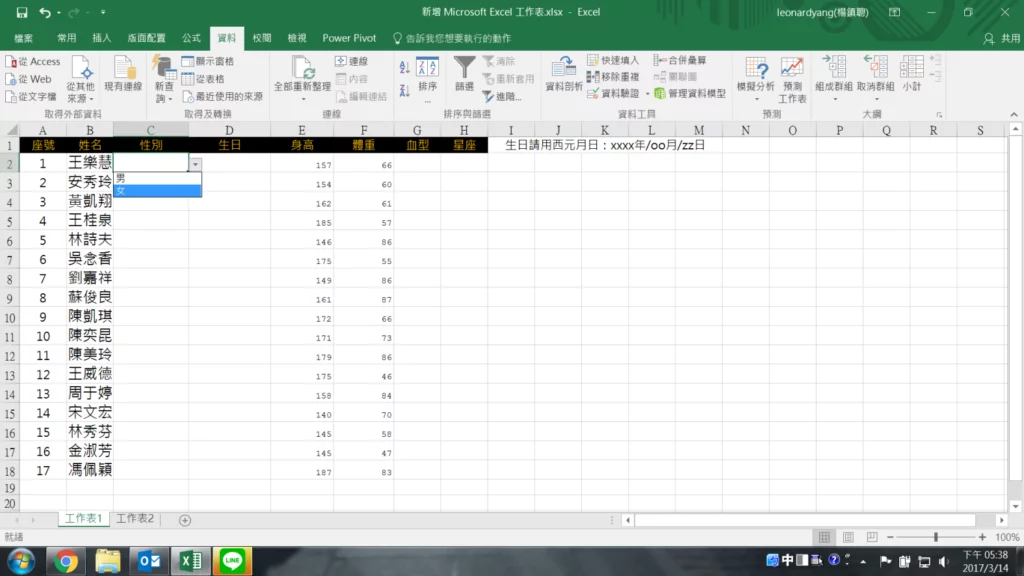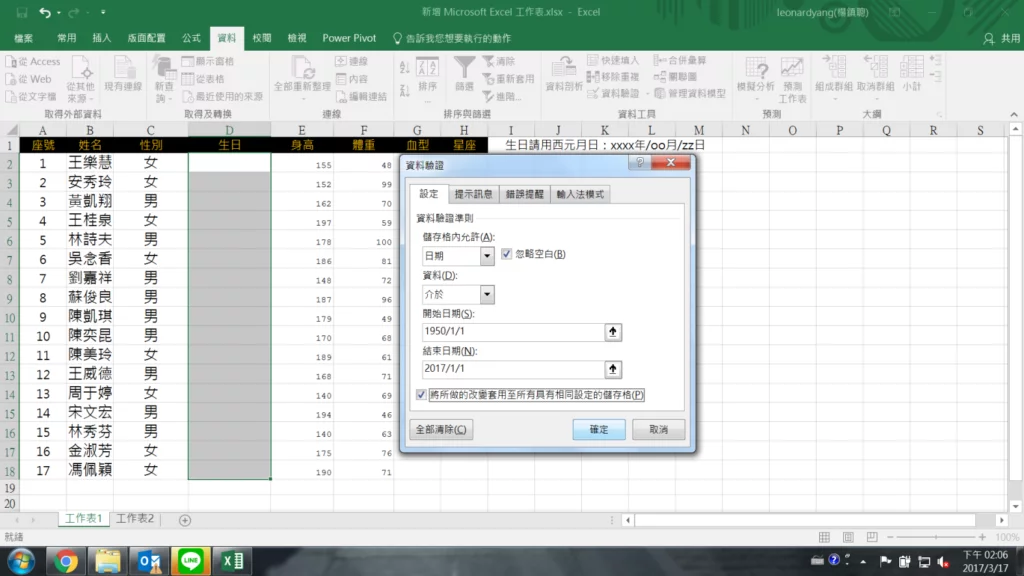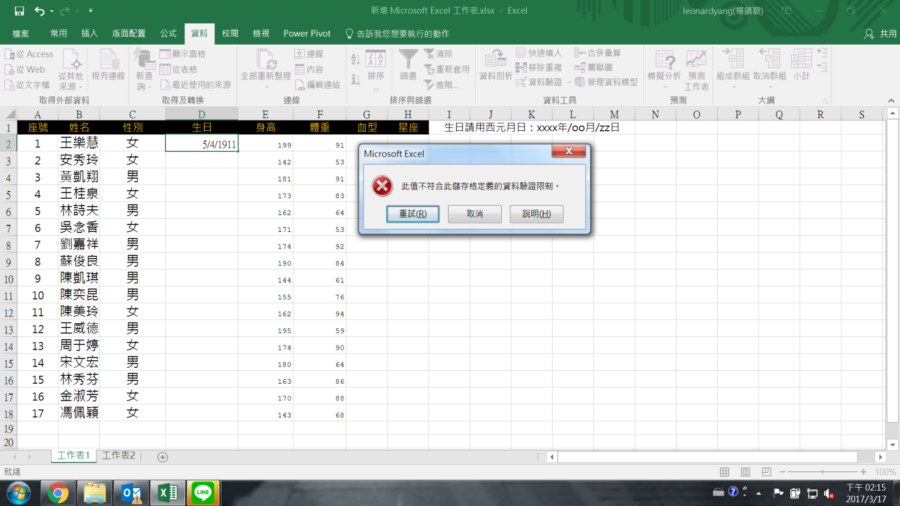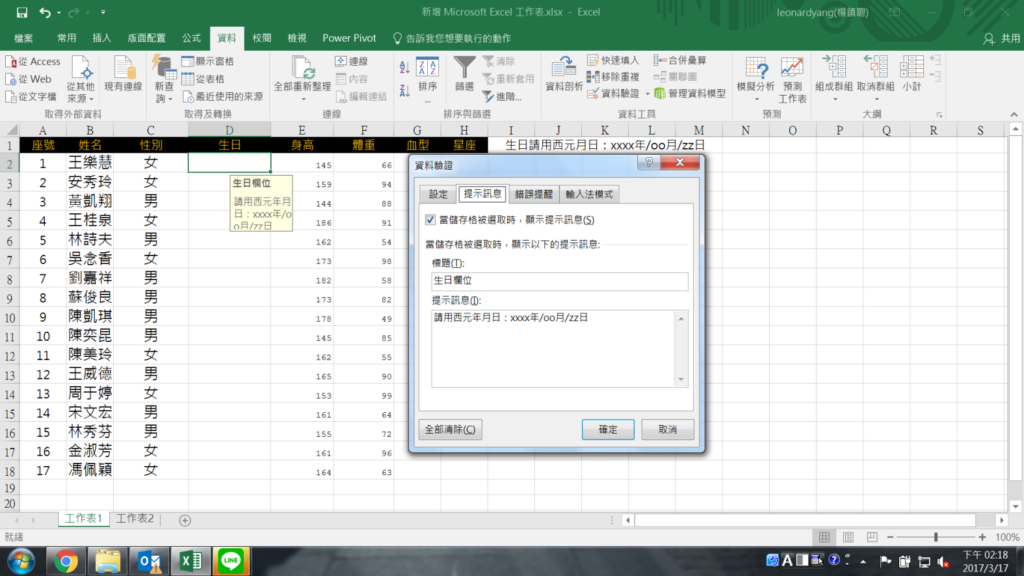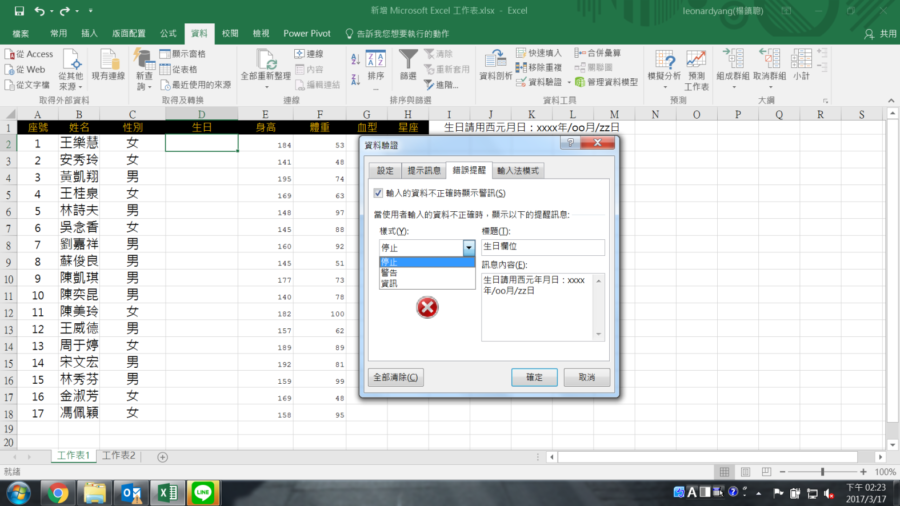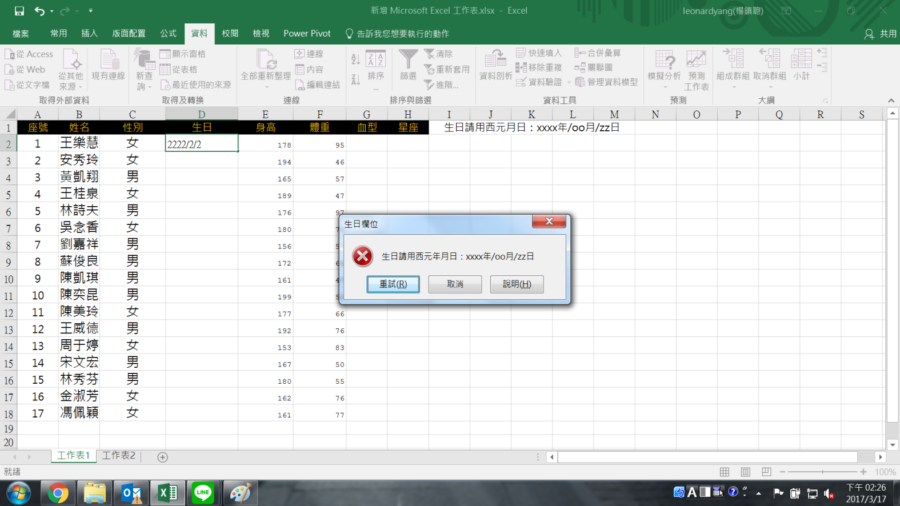|文/楊鎮聰|原文出處/小汁男的辦公室偷偷報 – Excel填單腦殘剋星-資料驗證下拉式選單|首圖/Icon made by Pixel Buddha from www.flaticon.com
你是否常有以下的問題:有一份資料需要大家填寫入Excel做彙整,但是每個人回傳的內容亂七八糟、答非所問,讓你覺得超無言!
沒錯,你需要「資料驗證」的「下拉式選單」來限制填單者回答的內容。
以這份表單為例,相信大家都有需要團體成員幫忙填入各自資料的時候。
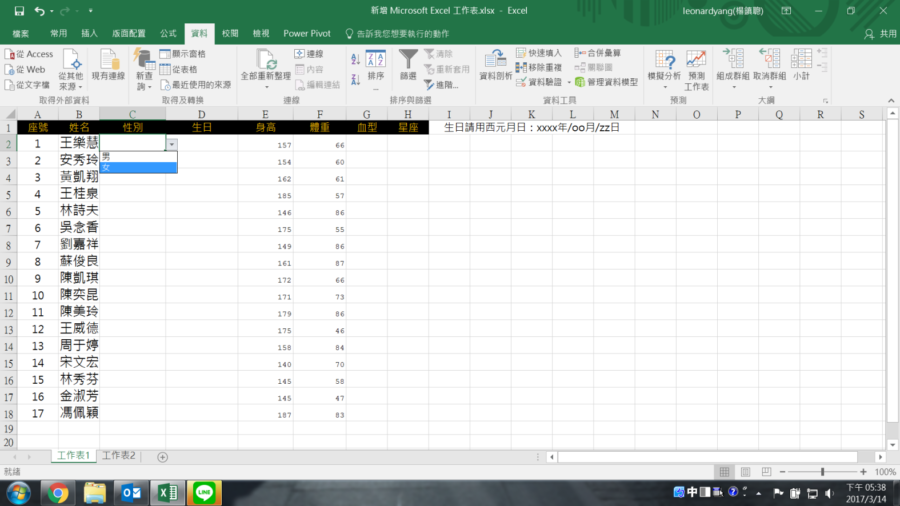
或許性別欄位沒有問題,一到了日期欄位,明明你在表單的右上角已經註明了填單方式,但都還是會有人填錯。有些人寫年份寫民國,有些人寫西元,其中西元年還可能是[日期/月份/年份]、[月份/日期/年份]、[年份/月份/日期]。
這時我們就需要使用「資料驗證」做出「下拉式選單」,來確保大家填答過程中不會失控!
雖然性別這欄比較沒有問題,但是為了保險起見我們還是來練習一下。
首先開啟第二個表單,可以把這邊視為一個小的資料庫,作為稍後各個填答欄位內限定的值或內容。這邊是因為要讓第一張表單內的「性別欄」內限制只能填入男或女,所以我在第一行內輸入男及女。
這時切換回第一張表單,框選性別欄位下的空白欄(C2),並按下工具列的「資料」中的「資料驗證」,在設定頁面的「儲存格內允許」下點選「清單」;並在下方「來源」處點擊紅色框框內的箭頭選擇範圍。
於是我們剛剛在第二張表單建立的小資料庫就可以派上用場,將剛剛的來源「範圍」框選第二張表單的第A行第一列、第二列(A1、A2),也就是「男、女」,再按下確認鍵。
這時跳回第一張表單的C2,就能看到剛剛範圍內的限制值!
但每個人的生日都不一樣,我不可能把每年、每月、每天都列出來給大家選。
所以在操作「生日」這欄的時候就有些許不同。
同樣的,框選生日欄位下的空白欄(D2),並按下工具列的「資料」中的「資料驗證」,在設定頁面的「儲存格內允許」下點選「日期」;並在下方「資料」處選擇「介於」,並在開始及結束日期直接輸入你所限定的期間,再按下確定就完成!
注意: 千萬不要在日期開頭打「=」
到這邊資料驗證的下拉式選單就算完成囉!
但是!如果填單者真的一直沒看到右上角的提示,又一直輸入錯誤不得其解該怎麼辦呢?
好人做到底的話,其實可以再把剛剛的「資料驗證」打開,選取「提示訊息」,將標題還有想提示的訊息輸入格子內,按下完成。
就可以看到點擊D2的時候會出現下方黃色的提示欄。
如果很在意漂亮程度與否的話,也可以試試「資料驗證」中的「錯誤提醒」,同樣的,將標題、想提示的訊息輸入格子內,按下完成。
這樣當輸入錯誤的內容格式就會出現以下警告了!
後記:其他「血型」、「星座」欄位的操作方式與「性別」操作方式完全一樣,大家快來動手試看看!
更多行銷人報導
【Excel樞紐分析表】實際範例教學,建立樞紐分析表呈現銷售數字
【Slidesgo介紹】下載免費PPT高質感模板,輕鬆製作吸睛簡報!
|本文由 小汁男的辦公室偷偷報 授權提供,僅反映專家作者意見,未經原作者授權請勿轉載。
作者資訊

- 歡迎成為《行銷人》合作夥伴,若有任何文章授權、尋求報導及投稿的需求,歡迎來信:news@marketersgo.com
此作者最新相關文章
- 2025-04-10健康專欄鼻塞術後無效?醫師提醒未矯正鼻中隔彎曲,恐難真正改善!
- 2025-02-26行銷案例2025短影音成效,你跟上了嗎?
- 2025-02-25行銷推薦為什麼醫療業應該用問卷?統整 3 大問卷應用情境&常見問題
- 2025-02-11行銷推薦問卷題型再進化!透過 SurveyCake 總計題,輕鬆分配比例!








-366x243.png)




-366x243.jpg)