|原文出處/HOPPY OFFICE –【Excel 放題】超實用4大隱藏版功能,輕鬆戰勝試算表|首圖/freepik
雖然Excel是辦公室必備軟體,但大多數的人只把它當自帶格線的Word,不僅難以操作又浪費時間,成為上班族的夢魘。因此開心職場決定新開一個系列【Excel 放題】,把超實用又簡單的公式操作,到處理一切複雜大小事的樞紐分析,通通分享給讀者們。想要工作更輕鬆的話,就繼續看下去吧:
功能1:排序
面對混亂的數字或日期,根本沒辦法看出一個邏輯來的時候怎麼辦呢?
其實可以將想整理的範圍圈選起來,使用「常用」裡面的「排序與篩選」接著依照你想要的方式,由小到大或由大到小來排列。
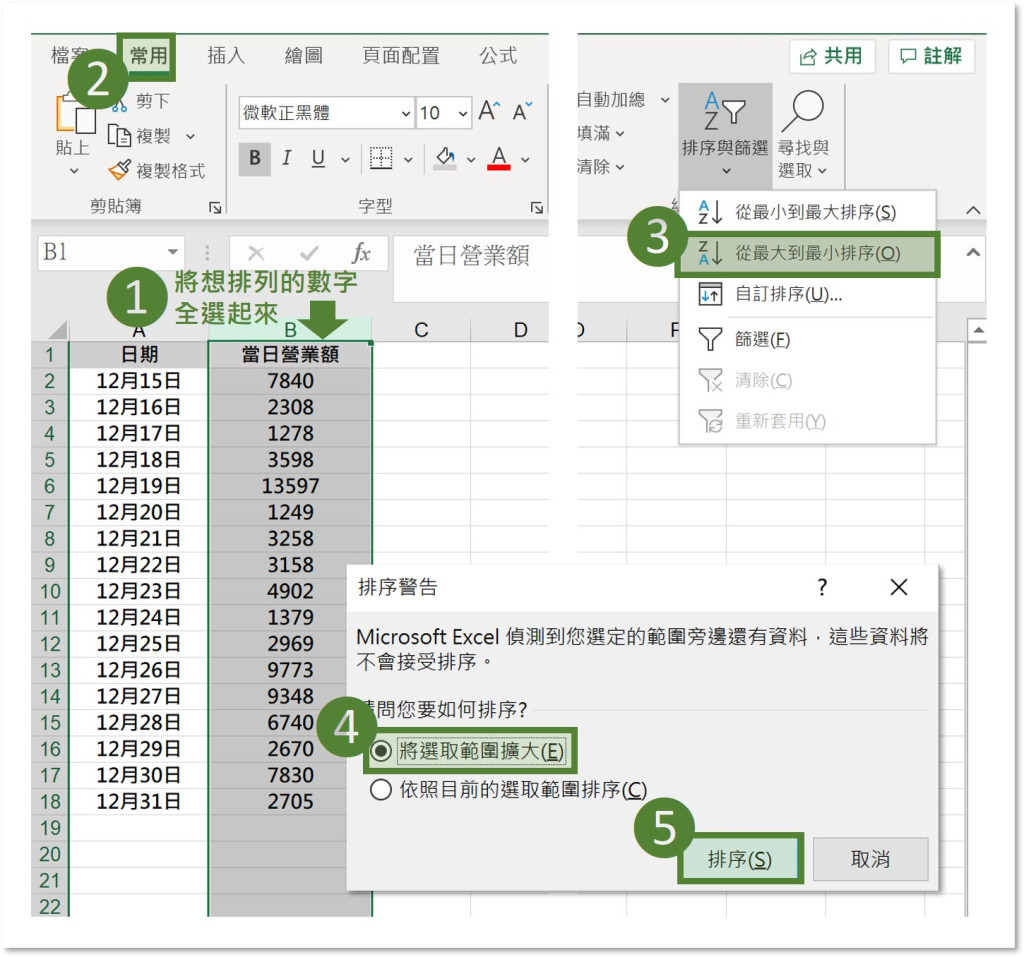
排序結果如下,數字自動地依照大小排列好囉!而且除了數字外,在後續欄位若有其它文字的話也不需要擔心,因為排序功能是會將同一列資料連動的,所以不用擔心資料會亂掉唷!
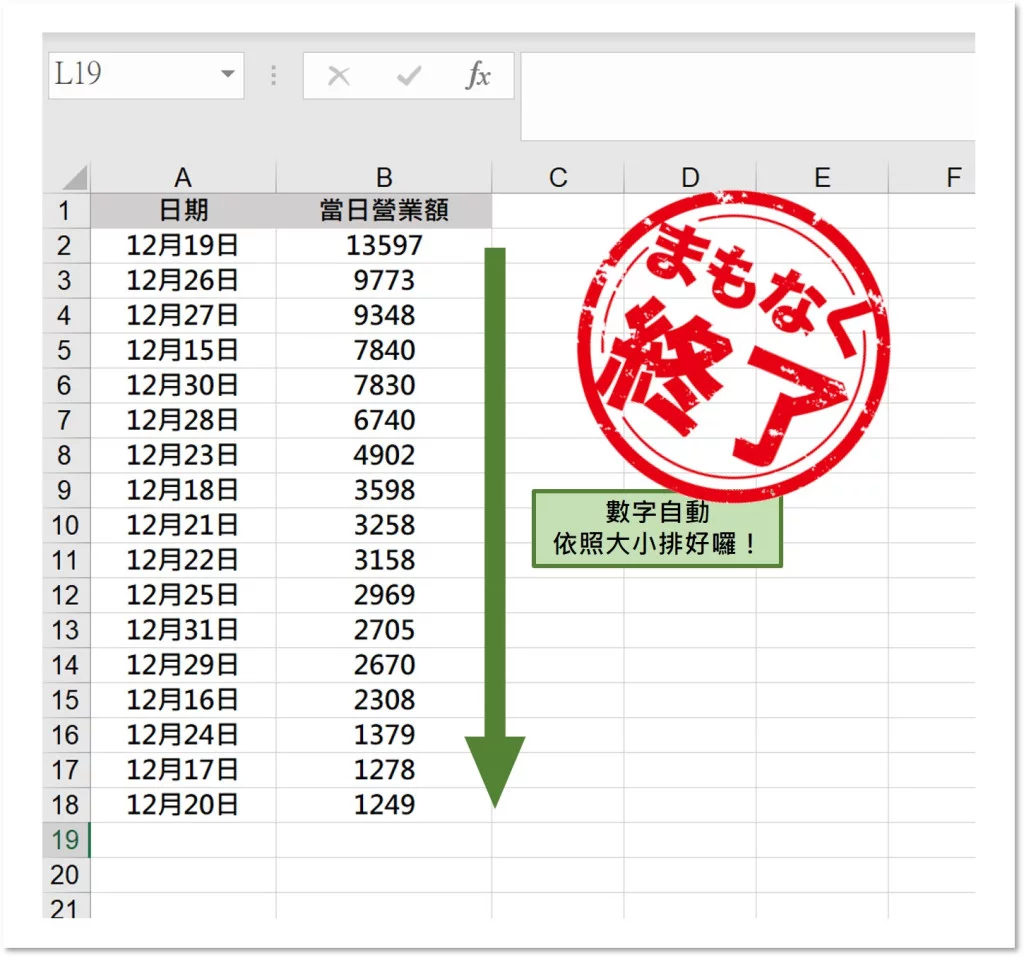
功能2:篩選
排序完以後,如果想選出特定的資料,就可以善用篩選功能:
只要選取想要過篩的項目欄位,選擇「常用」中的「排序與篩選」,然後點選「篩選」。
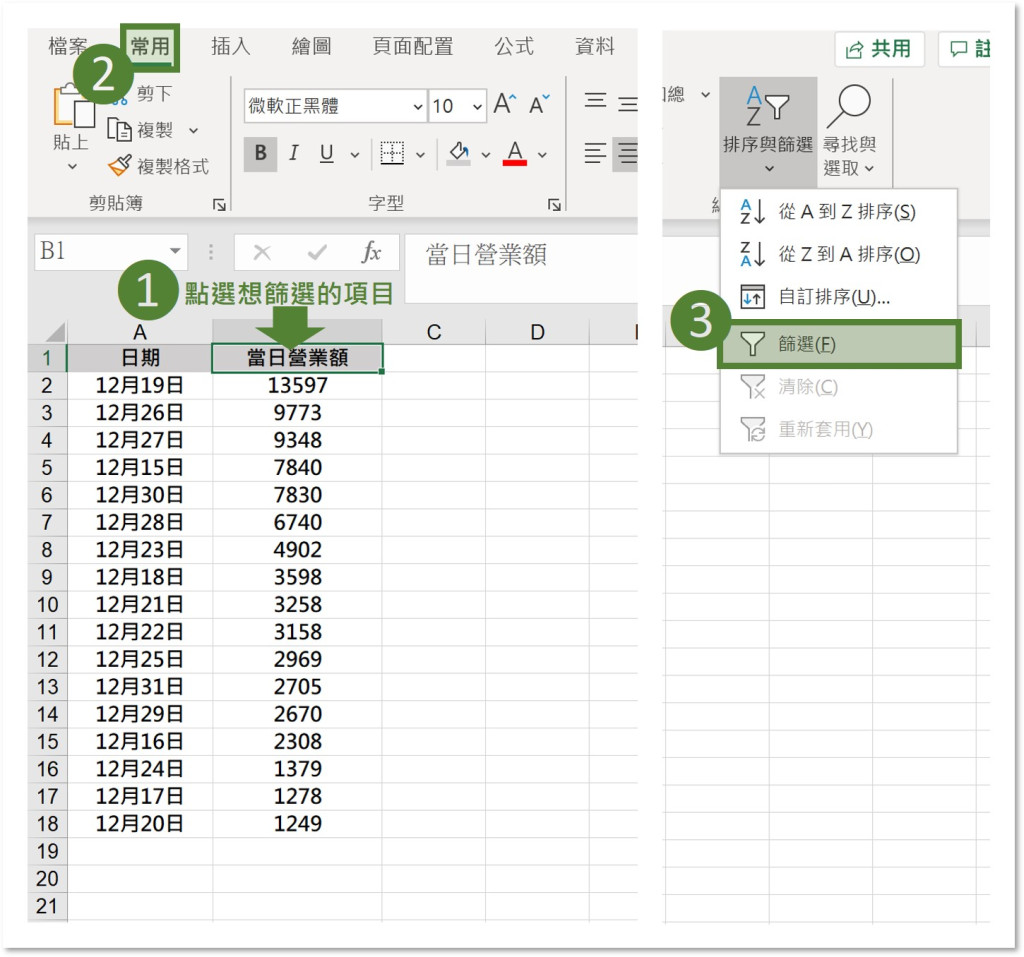
在儲存格中出現向下的小箭頭之後,點選箭頭,然後把你想要看到的資料打勾。
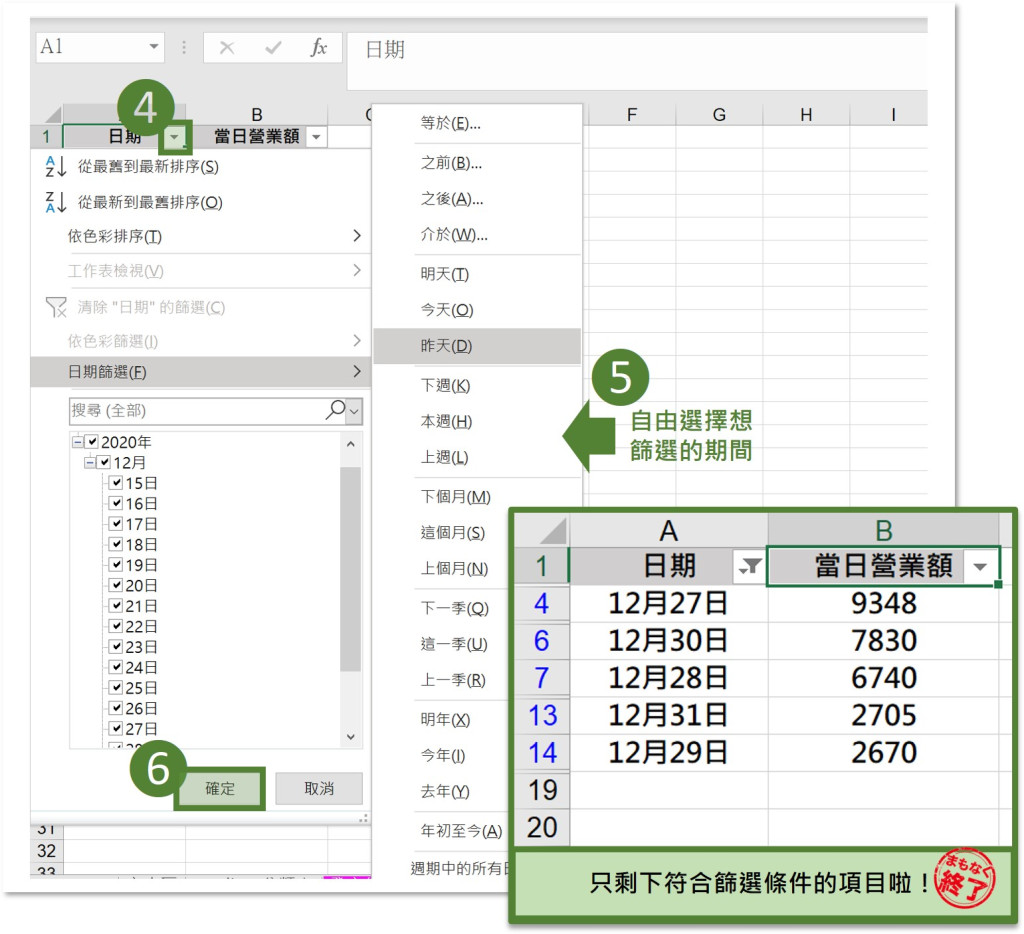
呈現出來的結果就只會剩下你想要的資料啦!當然除了篩選特定的資料外,想要篩出特定的「數字範圍」也是可以的唷!
篩選應用:找出大於5000的營業額
點選「數字篩選」然後可以選擇出數字小於、大於、等於的項目。
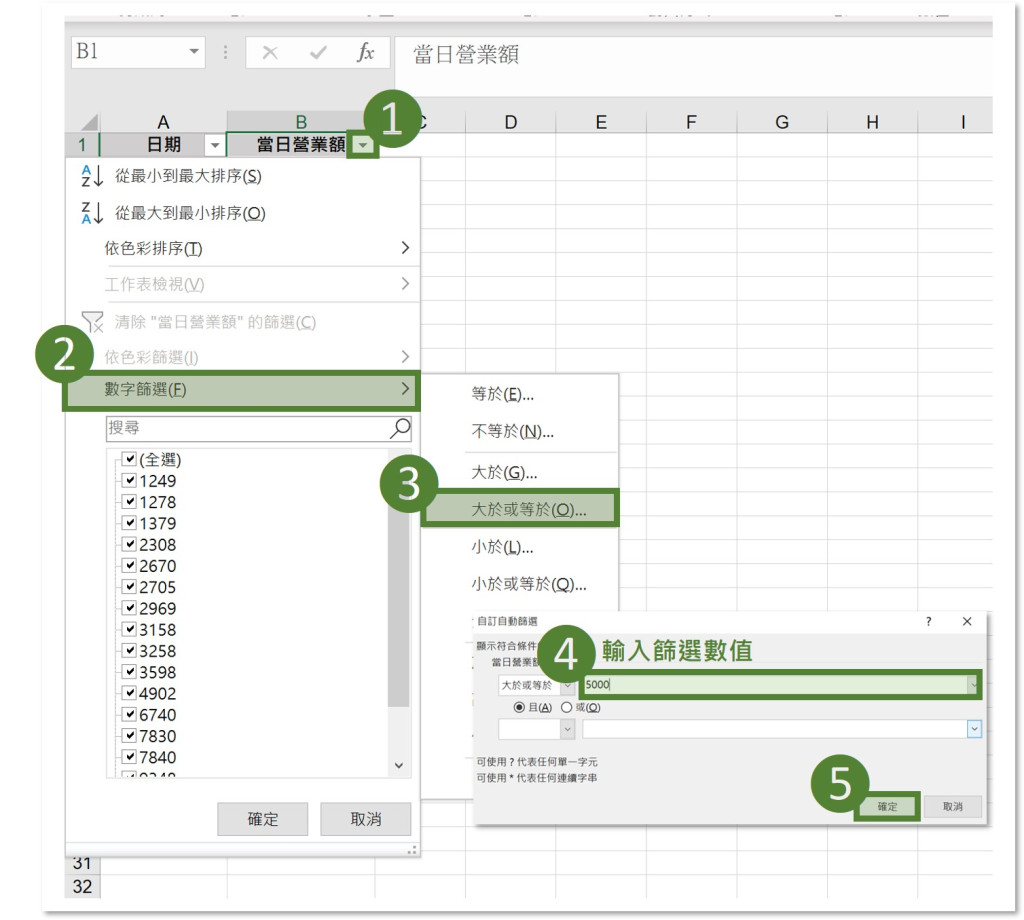
功能3:條件式格式設定
直接圖示化你的數據,讓觀看表格的人一眼就辨認出數量的多寡。雖然很方便,但這是一個沒什麼人知道的功能:
只要圈選需要分析的範圍,然後點選「常用」裡面的「條件式格式設定」,接著點選「資料橫條」,然後選取自己想要的顏色,就會出現下圖的效果(依照數量的多寡來顯示顏色)。這樣一來,不必使用圖表也能輕鬆的看出數據多寡啦!
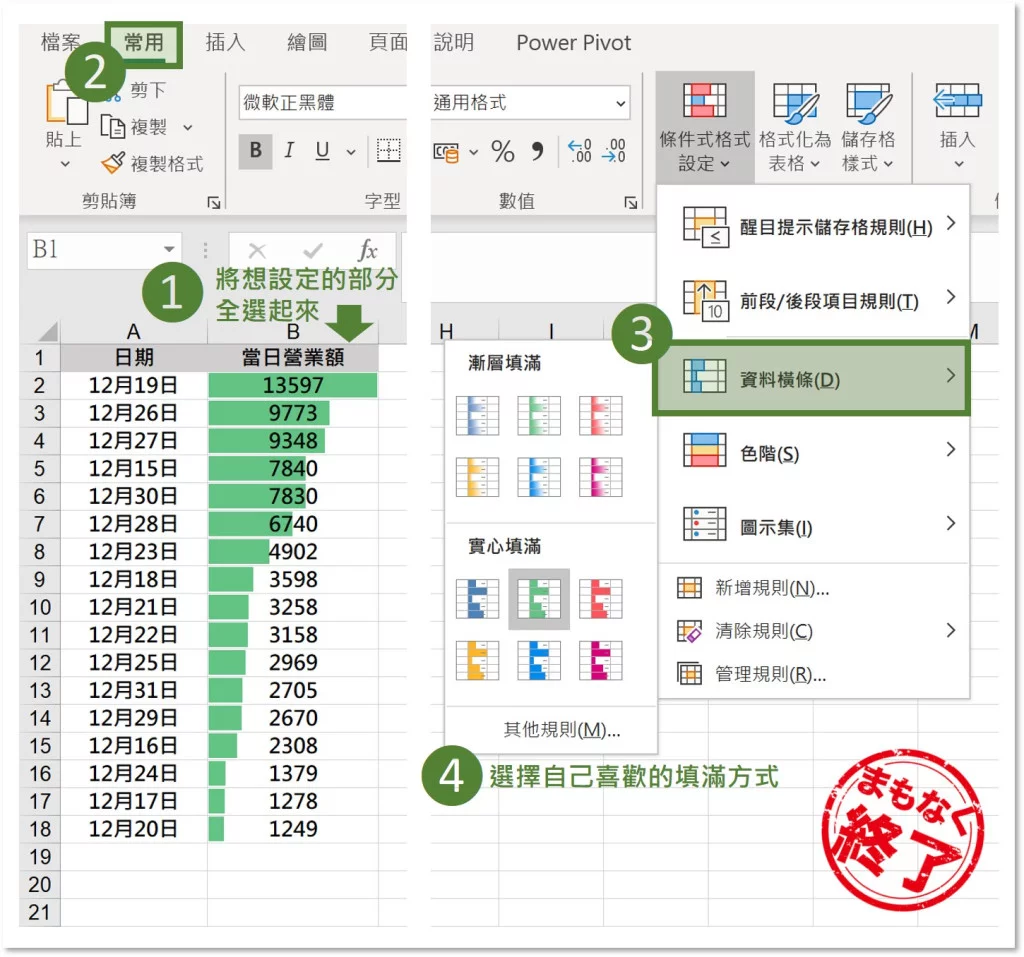

功能4:樞紐分析表
如果想要快速整理大量且複雜的資料,內建的樞紐分析表就是你的首選了。只要將想整理的內容圈選起來,然後點選「插入」裡面的「樞紐分析表」
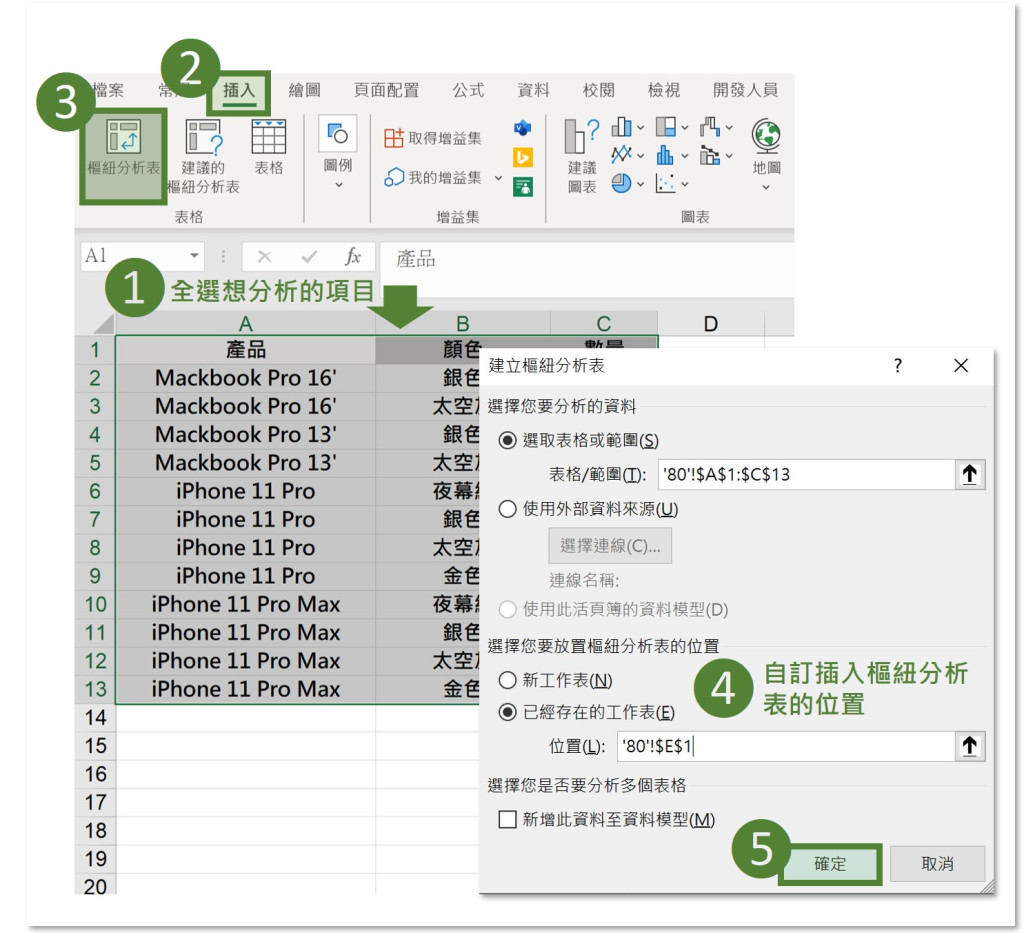
右側的「樞紐分析表欄位」可以自行選擇要將現有的項目放在欄或是列,然後將數量放在「值」。這樣就會出現自動計算加總的表格囉!
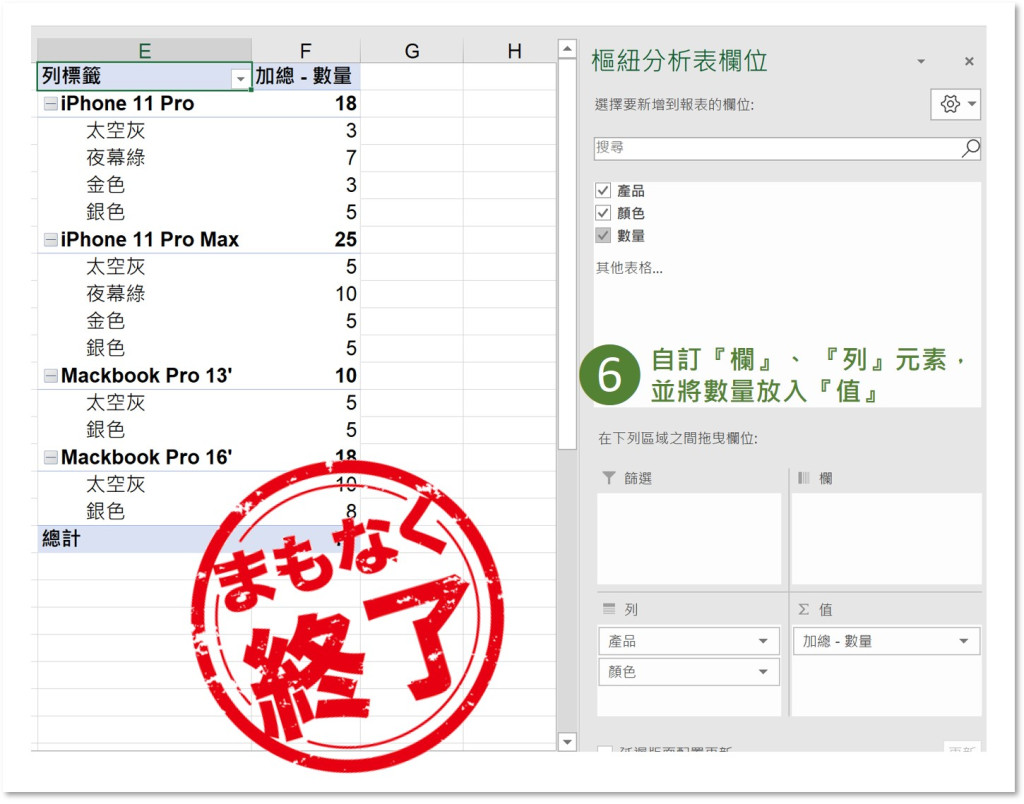
以上Excel的實用數據整理技巧,希望能夠幫助大家更方便順利地使用Excel。
更多行銷人報導
全選、跳行、刪除列,瞬間提升效率的Excel快速鍵與實用技巧
Excel高手的效率秘密!圖解9個Excel常見的公式符號
|本文由HOPPY OFFICE 授權提供,僅反映專家作者意見,未經原作者授權請勿轉載。
作者資訊

- 歡迎成為《行銷人》合作夥伴,若有任何文章授權、尋求報導及投稿的需求,歡迎來信:[email protected]
此作者最新相關文章
- 2025-04-13三星傳媒日本NPO法人26th國際書畫交流會展 台灣李仁燿大師榮獲「金賞」獎殊榮
- 2025-04-10健康專欄鼻塞術後無效?醫師提醒未矯正鼻中隔彎曲,恐難真正改善!
- 2025-02-26行銷案例2025短影音成效,你跟上了嗎?
- 2025-02-25行銷推薦為什麼醫療業應該用問卷?統整 3 大問卷應用情境&常見問題








-366x243.png)





-366x243.jpg)














