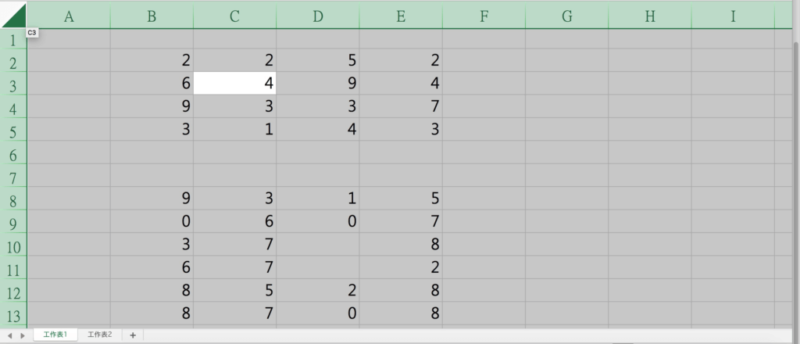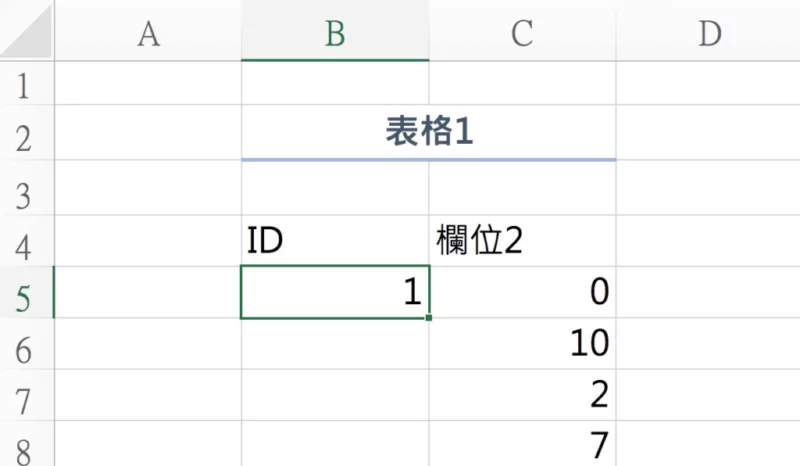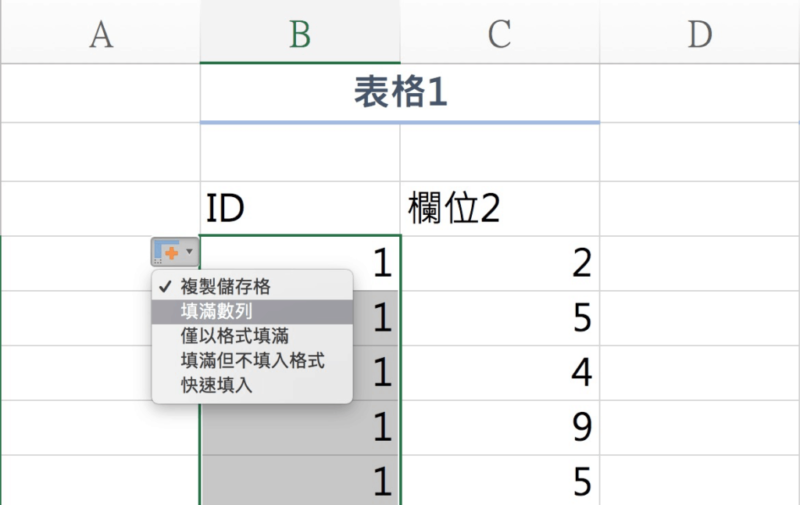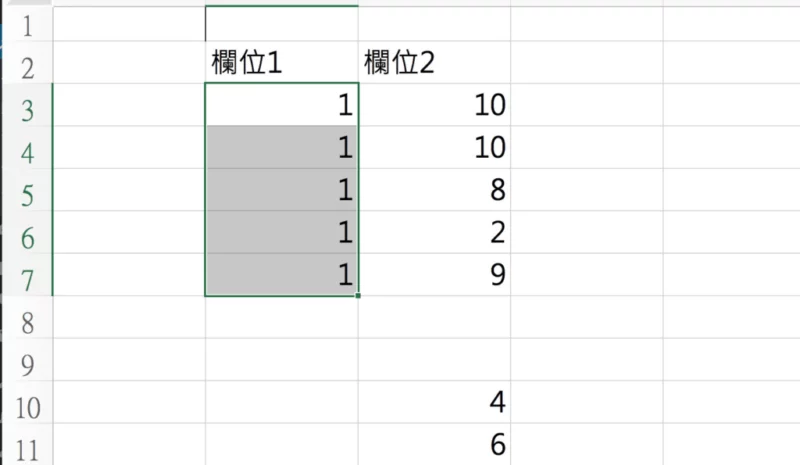▌本文由作者ARON HACK亞倫害的授權《行銷人》編輯、刊登,原文連結。
跟工程師學Excel懶人技巧 Mac/Windows都適用
眾多行業中,軟體工程師或程式設計師算是每天都努力敲鍵盤的一群人,甚至可能是次數最多的一群人。因為每天都在敲鍵盤,敲著敲著就敲出心得,或抱怨。
「為什麼我每天光是處理這個小動作就要花那麼多時間?沒有快一點的方法嗎?」,甚至有研究指出,工程師每天花最多時間的動作,就是滑滾輪找指定段落。
工程師被賦予的天賦是發現問題,並解決問題。那他們怎麼解決上述問題?
通常,工程師們會有自己習慣的程式編輯器,程式的本質是文字,所以Excel編輯器說穿了就是像Windows裡面的純文字文件,或Word,只是它的功能更多一點。透過編輯器的功能,能夠提升敲鍵盤的效率,甚至對許多工程師來說,最好的編輯器就是可以不需要滑鼠的編輯器,因為這樣更快!
因此,這篇文章將會介紹Excel在採用這個模式下,能用鍵盤的動作就不用滑鼠,能按快速鍵的指令就不按選單。
以下列出的快速鍵皆會將Windows和Mac版本用/分開,如果沒有特別標示代表相同。鬼速奧義:學會這些Excel快捷鍵,不用再加班!
本篇目錄
- 選取文字:Shift + 方向鍵
- 快速移動:Ctrl + 方向鍵 / Cmd + 方向鍵
- 快速選取儲存格:Ctrl + Shift + 方向鍵 / Cmd + Shift + 方向鍵
- 全選儲存格:Ctrl + A / Cmd + A
- 刪除/插入列或行:Ctrl+/ Ctrl– 或 Cmd+/ Cmd–
- 編輯格存格內容:F2
- 快速跳行:Ctrl + G
- 自動填滿:對黑色十字點擊滑鼠左鍵兩次
- 快速切換工作表
- Win : Ctrl + PageUp / PageDown Mac : Option + ← / Option + →
- 移動欄位順序:滑鼠選取整欄後,按住Shift並拖曳
- 還原:Ctrl + Z / Cmd + Z
- 重做:Ctrl + Y / Cmd + Y
- 籂選:Ctrl + Shift + L
選取文字:Shift + 方向鍵
不管在Windows或Mac中,只是「按Shift+方向鍵」就可以用鍵盤選取文字,不管在什麼軟體中都適用。
如果你用滑鼠做同樣的事情,可能會不小心選過頭,尤其公用電腦的滑鼠都很難用;或是你現在用的電腦根本沒有滑鼠,你正按著筆電的觸控板按得很痛苦。
快速移動:Ctrl + 方向鍵 / Cmd + 方向鍵
在Excel中,最常做的事情就是檢視資料和選取儲存格,這個快速鍵可以快速地在單一表格內移動,如下圖的選取範圍。
如果你有一個超大張的表格,你就可以用這個技巧快速檢視列數和行數。
但有一點要注意,如果表格中有空的儲存格,我們的瞬間移動在這個地方就會卡住,需要再多按一次或兩次。
快速選取儲存格:Ctrl + Shift + 方向鍵 / Cmd + Shift + 方向鍵
這個快速鍵是從第一點與第二點衍生而來。
第一點可以快速選取,第二點可以快速移動,兩者相加就可以「快速移動+選取」。
全選儲存格:Ctrl + A / Cmd + A
這也是不管在什麼軟體都適用的快速鍵,按一次可以選取整張表格,再按一次可以選取這個工作表中的所有範圍,如下,這樣就可以快速刪除所有內容了。
這裡有個冷知識,雖然目前意義不明。
從上圖可以看出,當所有儲存格都被選取時,只有一個儲存格保持空白,這個格子就是我們在全選前點選的儲存格。
另外,從這個快速鍵可以延伸出另一個表格設定技巧。
許多人經常會讓表格的標題「跨欄置中」,如下圖的標題「表格1」和「表格2」。這個方式沒什麼問題,但我會習慣在標題和表格中間留一個空白行,如右邊的表格。
為什麼要這樣做?這牽涉到另一個常用功能,「籂選 (Filter)」。
我們每次按下籂選的時候,可以想像成Excel默默幫我們做了一次「全選」的動作,然後才進行籂選。在表格1中,因為籂選的內容包括了標題,所以會變成下圖的樣子。
相反,表格2的籂選方式才是我們真正需要的格式。
如果沒有這樣做,我們每次在籂選前都要手動選取範圍,然後才能按籂選,超!級!慢!
可能有些人會覺得中間多一欄空白很醜,那你可以考慮把這一欄的欄高縮小,或是乾脆隱藏。
刪除/插入列或行:Ctrl+/ Ctrl– 或 Cmd+/ Cmd–
刪除與插入是在Excel裡面超級常用的功能之一,但這個快速鍵竟然沒有列在滑鼠右鍵的快鍵選單裡面,必學!
編輯格存格內容:F2
別人還在晃啊晃的找滑鼠的時候,你已完成編輯了,簡潔俐落。
如果你使用的電腦是Windows系統,你也可以使用F2來重新命名資料夾或檔案。
快速跳行:Ctrl + G
在Excel中,儲存格座標有很多種表示方法,其中一個是像「A50」、「B100」,這個快速鍵可以透過座標,快速跳至指定的儲存格。
和第二點的快速跳至表格底部有點不同,這個方式可以跳到表格的中間,不用怕跳過頭。
自動填滿:對黑色十字點擊滑鼠左鍵兩次
在Excel中,拖拉儲存格右下角的黑色十字可以「自動填滿」,這大家都知道,但許多人不知道,只要對黑色十字點左鍵兩下,Excel就會自動填滿至最後一列!
當你有上百上千列資料要自動填入的時候,這個方法超好用。
填滿的預設結果是複製第一個儲存格的內容,可以在填滿後透過選項調整。
必須注意一點,自動填滿的判斷模式和「2.快速移動」有點像,如果隔壁的表格中間有空白的話,填滿的動作就只會進行到空白處。
快速切換工作表
Win : Ctrl + PageUp / PageDown
Mac : Option + ← / Option + →
如果你的Excel中有多張工作表,用這個快速鍵可以快速在不同工作表間切換。
這個快速鍵也適用於網頁瀏覽器,如Chrome和Firefox,如果你和我一樣經常開一大大大堆分頁,那這個快速鍵就超適合你,但是在Mac中要更改如下:
Option + Cmd + ← / Option + Cmd + →
至於IE嘛,就別勉強它了。
移動欄位順序:滑鼠選取整欄後,按住Shift並拖曳
這是個經常需要使用,但很多人不知道的快速鍵。
記得拖曳前要確實按住Shift,否則會變成覆蓋其他欄位而不是排列順序。
還原:Ctrl + Z / Cmd + Z
重做:Ctrl + Y / Cmd + Y
這組快速鍵在作業系統和大部份軟體中都好用!但要注意一點,在有些軟體中,有重做是Ctrl + Shift + Z / Cmd + Shift + Z,如最有名的就是Photoshop系列軟體。
這個功能在網頁瀏覽器,如Google Chrome和Firefox中都可以使用。我猜你一定遇過這種情形,花二十分鐘在FB打了一篇文情並茂的長文,結果不小心Delete掉了!沒關係,Ctrl + Z就好。
籂選:Ctrl + Shift + L
籂選是Excel中超級常用的功能,重要!
應該怎麼學快速鍵?
學英文單字,最笨的方法是找一本字典,把裡面的單字全部背起來。許多人都曾這麼試過,而且最後都放棄了。比較理想的方式,你可以閱讀自己有興趣的內容,像是小說、雜誌、影集,遇到不會的字再查,查越多次的字代表重要性也越高。
學Excel的快速鍵也是這樣,遇到再查。有些快速鍵在Excel中就會備註,有些Google一下就可以得到答案。
首圖來源:ARON HACK亞倫害的
延伸閱讀:
【Photoshop CC教學】學會產品修圖技巧 手機圖也能變單眼高畫質相片!
【Excel】43個Excel函數公式大全,存起來不用每次都Google
【Google Sheets】教你用Google試算表做甘特圖,進度管理更清楚
作者資訊

- 歡迎成為《行銷人》合作夥伴,若有任何文章授權、尋求報導及投稿的需求,歡迎來信:[email protected]
此作者最新相關文章
- 2025-04-10健康專欄鼻塞術後無效?醫師提醒未矯正鼻中隔彎曲,恐難真正改善!
- 2025-02-26行銷案例2025短影音成效,你跟上了嗎?
- 2025-02-25行銷推薦為什麼醫療業應該用問卷?統整 3 大問卷應用情境&常見問題
- 2025-02-11行銷推薦問卷題型再進化!透過 SurveyCake 總計題,輕鬆分配比例!








-366x243.png)




-366x243.jpg)