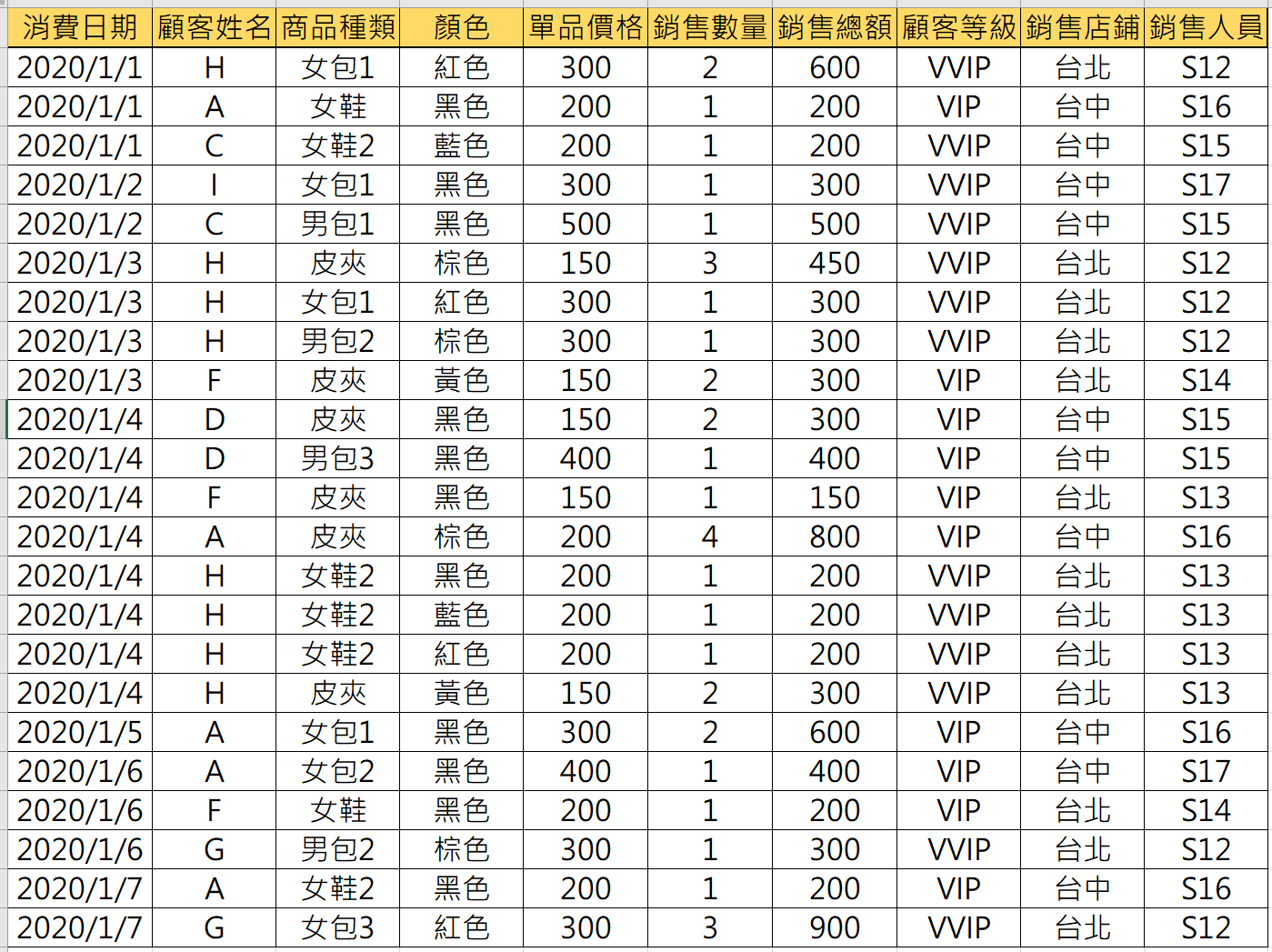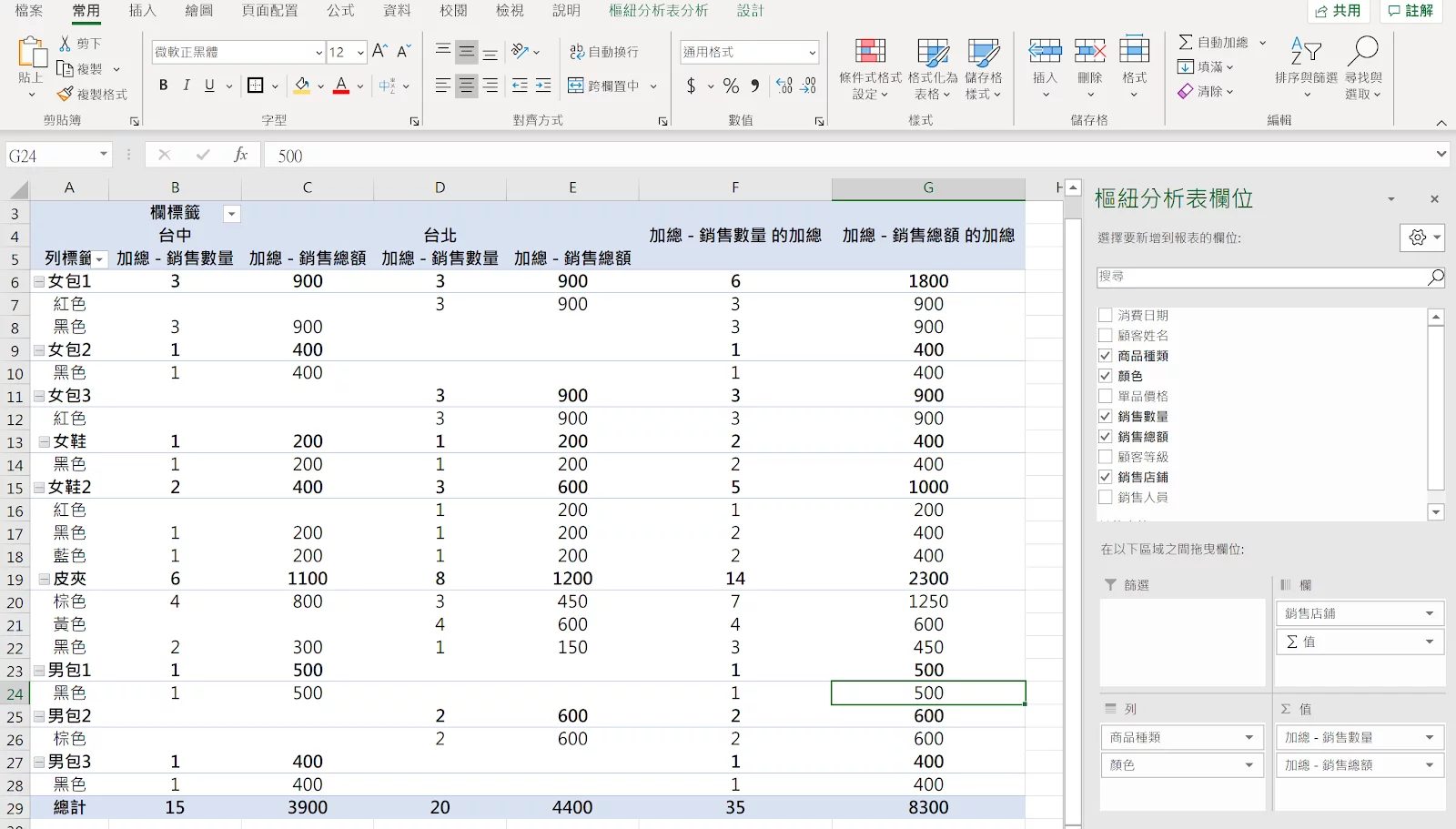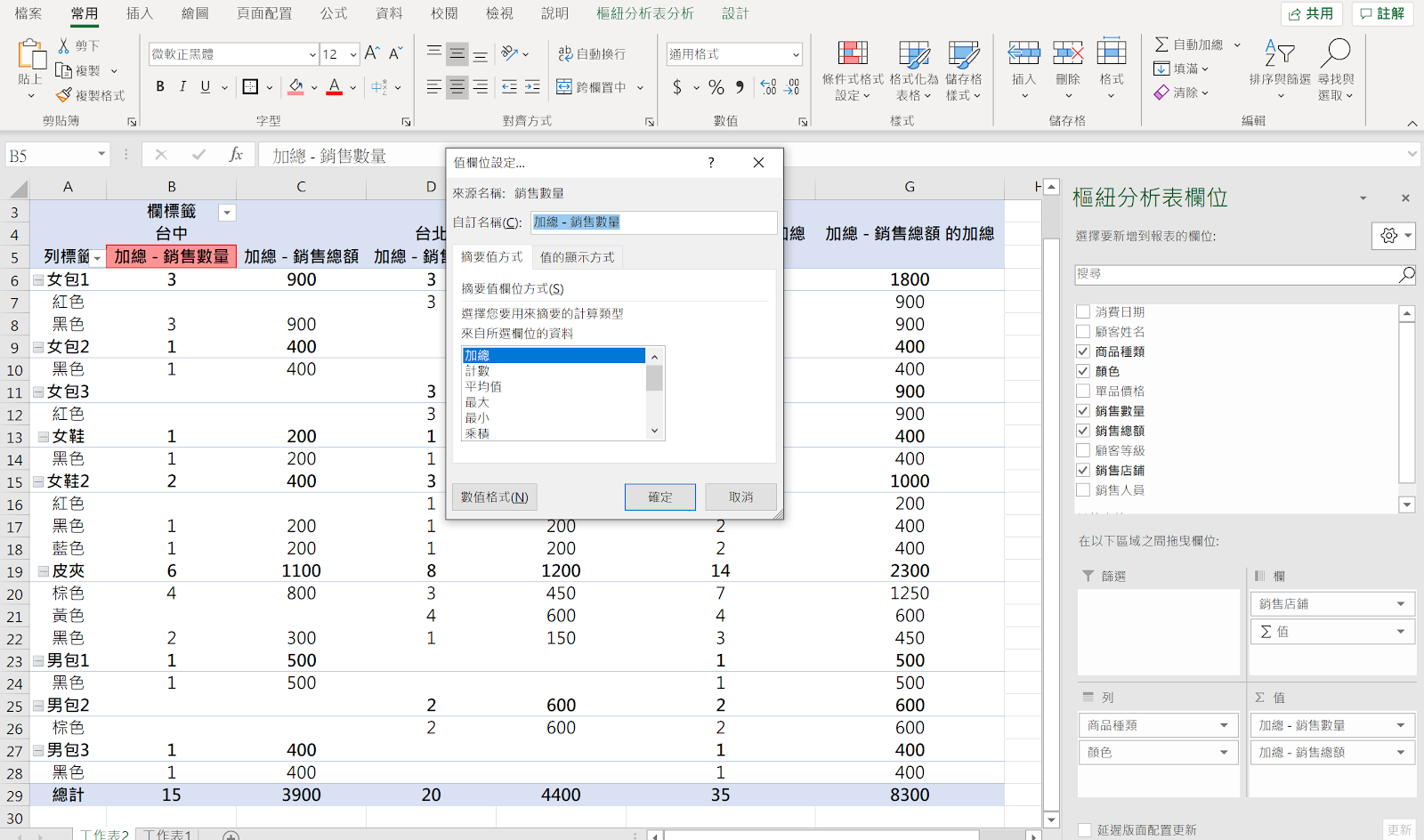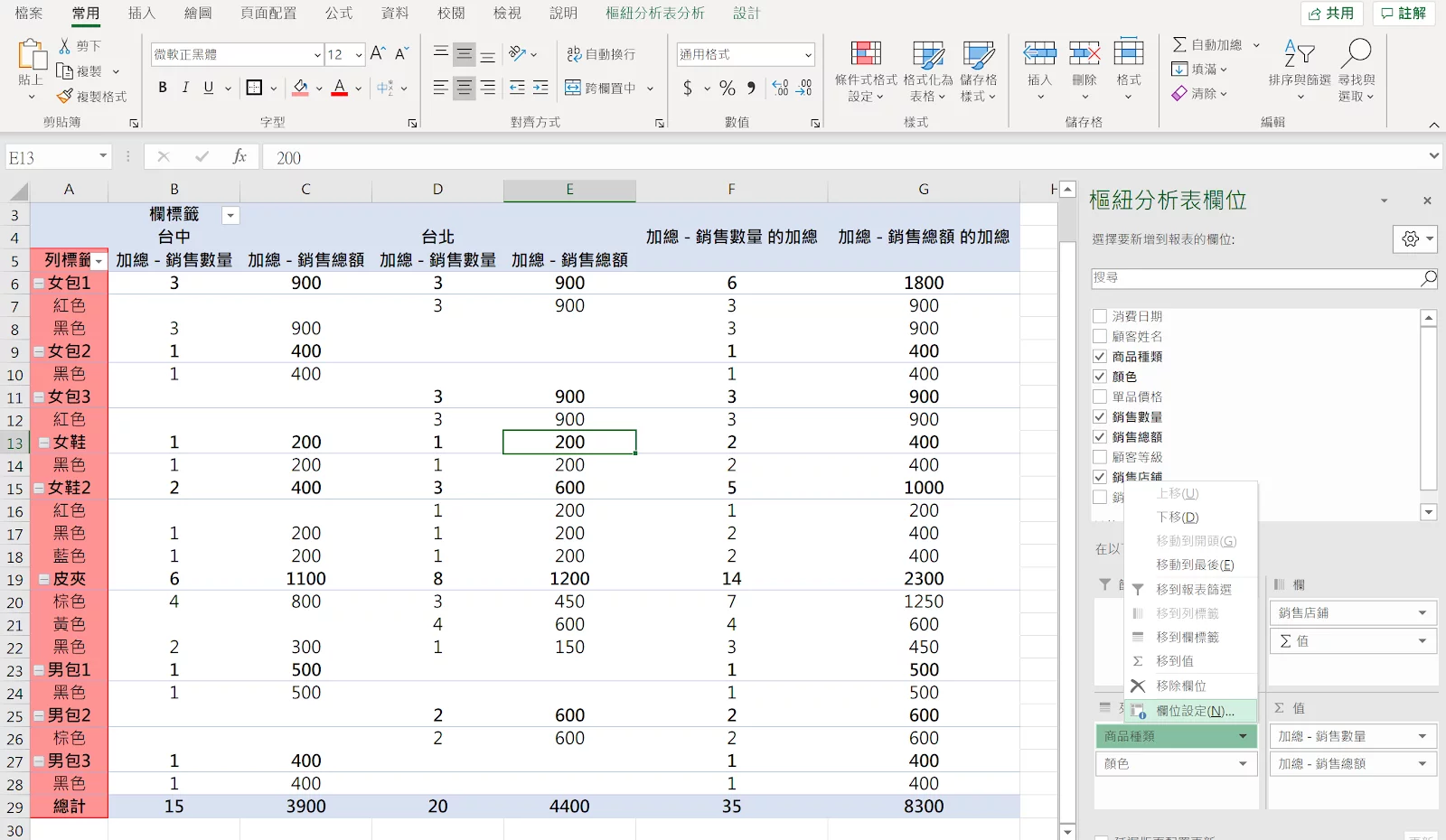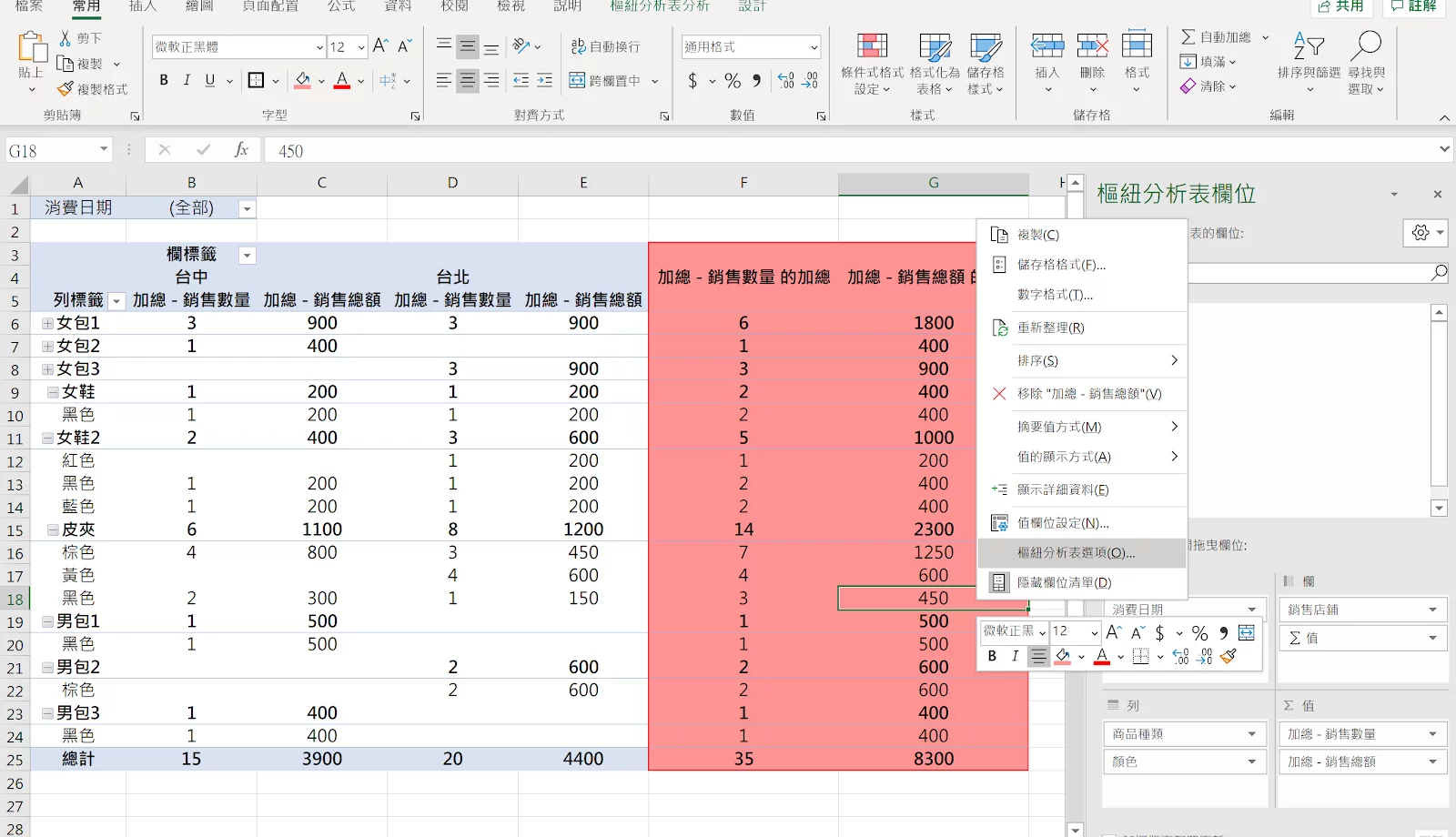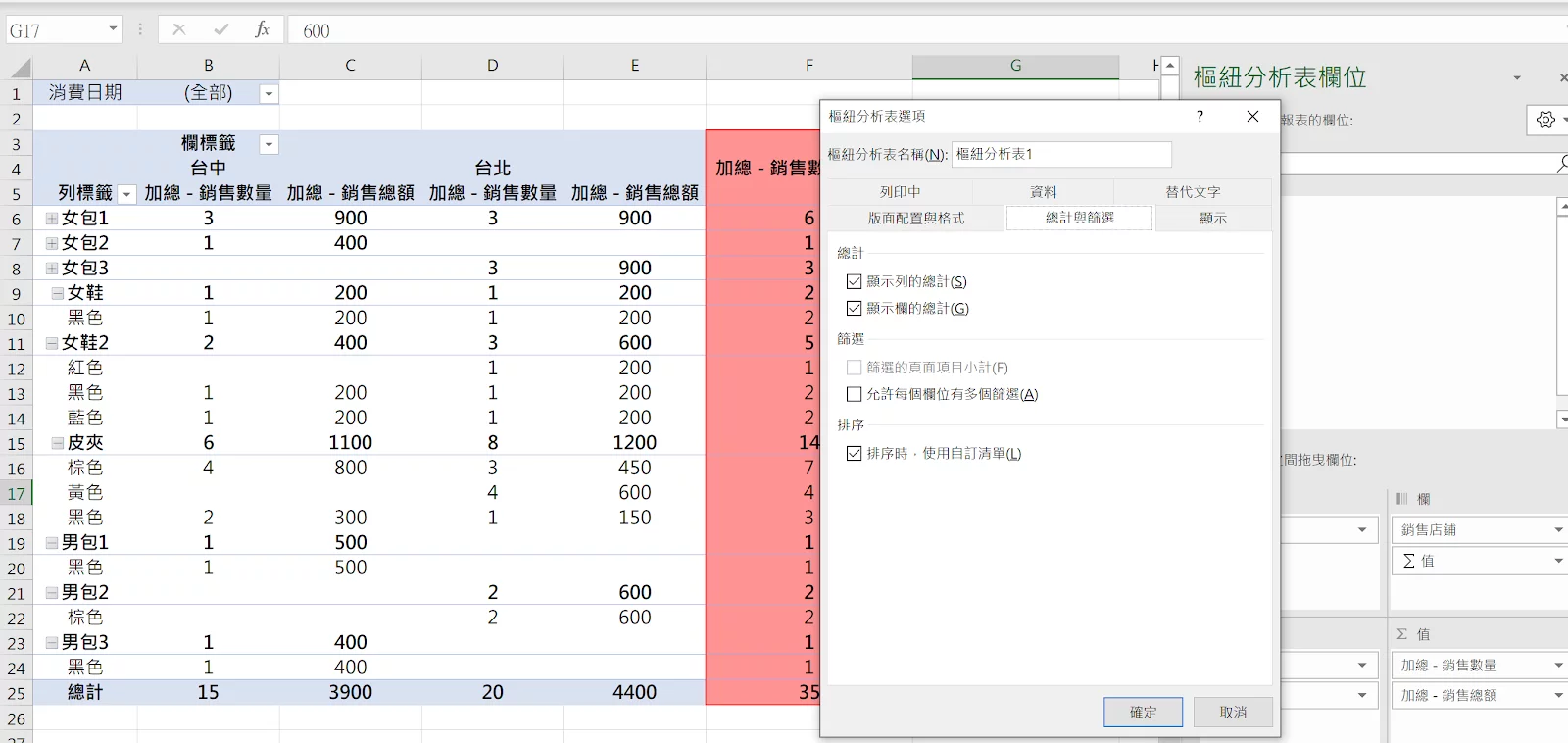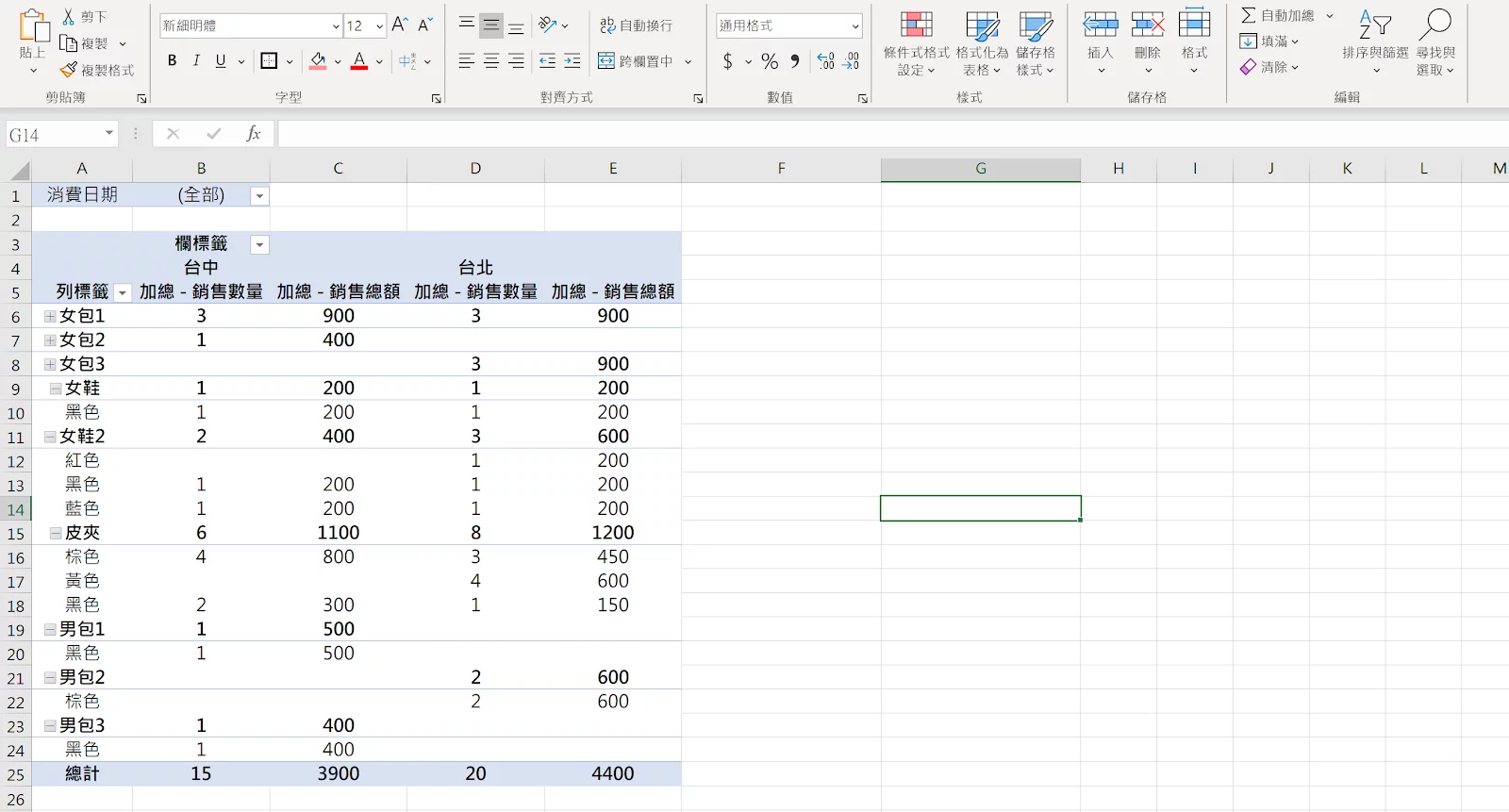|本文內容與圖片均由我為五斗米下腰授權行銷人轉載、編輯,原文出處。
五斗米之前在Excel 排序、篩選、格式化條件、樞紐分析用法,4個實用基礎功能 簡單提過樞紐分析表的原則,不過實際要運用在工作上到底怎麼做呢?
今天就以「製作年度銷售分析」為範例,教教大家怎麼應用Excel樞紐分析表!
有空的話記得看完還要跟著操作一次,才有辦法真的記起來哦!
Excel 樞紐分析表基本操作:插入、篩選資料
這回我們要做的是就是將雜亂無章的銷售明細(如下圖),並使用樞紐分析表來整理,讓它變得更簡潔易懂。
重點:格式美化!
太過雜亂的數據沒辦法分析,因此第一步請先將你需要的數據內容全部圈選起來,然後點選「插入」的「樞紐分析表」。
接著會在右方會出現「樞紐分析表欄位」,本來所有的數據項目都不會被勾選起來,這時只需要將需要分析的數據項目用滑鼠左鍵長按,並拖曳到想要的行列欄位,就完成自訂欄位的步驟囉!
注意:想要放在左側的項目就放進「列」的位置;想要放在上側的項目擇則放進「欄」的位置。
接著可以看到,表格的顯示的會依照分析表欄位的排序來顯示,例如:把「商品種類」放在「顏色」上方,左側的「列」就會先顯示「商品種類」才顯示「顏色」;上方欄目的操作方式也一樣。而加總則會顯示在最下方。
這時候請讀者們要記得,如果原始的資料有變動,樞紐分析表是不會自動更新的。
所以要記得,原始資料變動後,務必執行這一步:
點選樞紐分析表,接著從上方選單中的「樞紐分析表分析」中點選「重新整理」。這樣才會得到正確的數字。
美化樞紐分析表格式的好處
把表格做好美化之後,除了更好閱讀,也更方便。
看到左側的「加」和「減」符號了嗎?點下去就能展開或者收合,讓你可以更簡單的選取自己想閱讀的方式。
另外,如果我們將其他的條件放到樞紐分析表欄位中的「篩選」,就能夠直接一次篩選出自己希望分析的數據條件喔!真的超級方便的呢!
怎麼美化樞紐分析圖表?
簡單的說明完樞紐分析表的應用和好處之後,五斗米要教大家怎麼把表格變得更漂亮、更容易閱讀。
1. 改變EXCEL預設的表頭文字
在右邊的「樞紐分析表欄位」裡,找到想設定的文字,點選右側的向下小箭頭之後,選取「值欄位設定」。
接著就會出現一個小視窗,讓你可以自訂名稱啦!
2. 改變列標籤加總金額的顯示方式
目前的表格中,加總是顯示在上方的「商品種類」。如果覺得目前將加總顯示在上方的方式看起來不習慣,我們可以將加總移到下方。
同樣是從右側的「樞紐分析表欄位」中的列標籤右側的向下小箭頭中,選取「欄位設定」。
接著在出現的視窗中,點選「版面配置與列印」,然後點選「以列表方式顯示項目標簽」。
合計的數值就會跑到下方啦!(如下圖)
3. 不顯示欄的總合或列的總合
如果不想看到總和的話,在樞紐分析表內點選右鍵後,選取「樞紐分析表選項」。
接著從跳出的視窗中選取「總計與篩選」,然後把不想要的部分取消打勾,接著按下確定就行囉!
結果如下,加總消失啦!
以上就是本次的樞紐分析表教學。
作者簡介:
因為經歷過,所以感同身受 我們是五斗米,一群曾在險惡職場上苟延殘喘的社畜們,希望用我們的經驗拯救普羅大眾。
追蹤五斗米:
Medium: https://medium.com/wudowme
Facebook: https://www.facebook.com/wudowme/
Instagram: https://www.instagram.com/wudowme
更多行銷人報導
【Excel】樞紐分析把週報、月報變簡單了!自動更新圖表的圖文教學
【Excel】43個Excel函數公式大全,存起來不用每次都Google
作者資訊

- 歡迎成為《行銷人》合作夥伴,若有任何文章授權、尋求報導及投稿的需求,歡迎來信:[email protected]
此作者最新相關文章
- 2025-02-26行銷案例2025短影音成效,你跟上了嗎?
- 2025-02-25行銷推薦為什麼醫療業應該用問卷?統整 3 大問卷應用情境&常見問題
- 2025-02-11行銷推薦問卷題型再進化!透過 SurveyCake 總計題,輕鬆分配比例!
- 2025-02-07行銷案例整合行銷公司都在做什麼?2025行銷公司經營跟自己來的差別在哪裡?








-366x243.png)




-366x243.jpg)