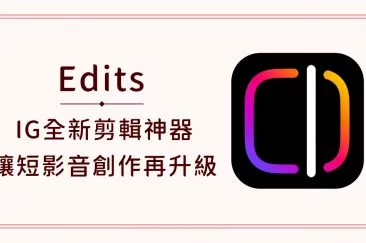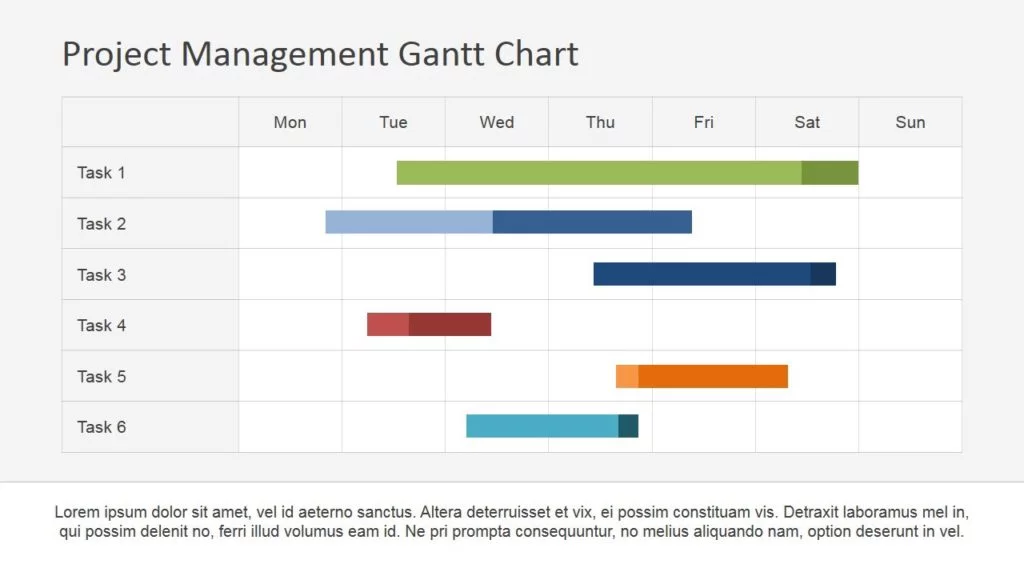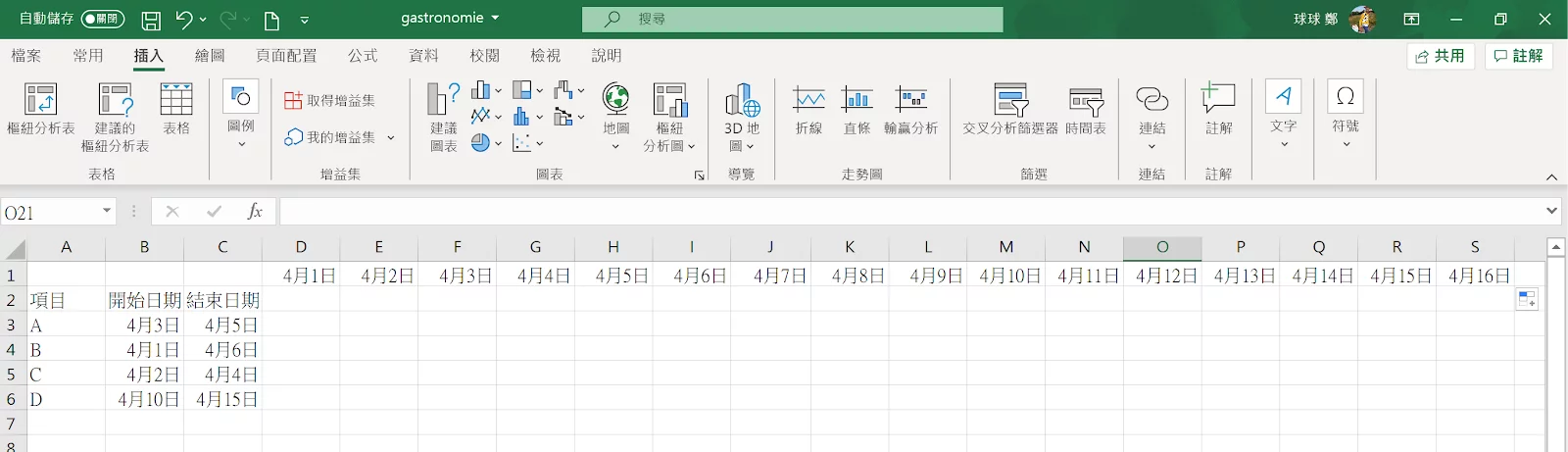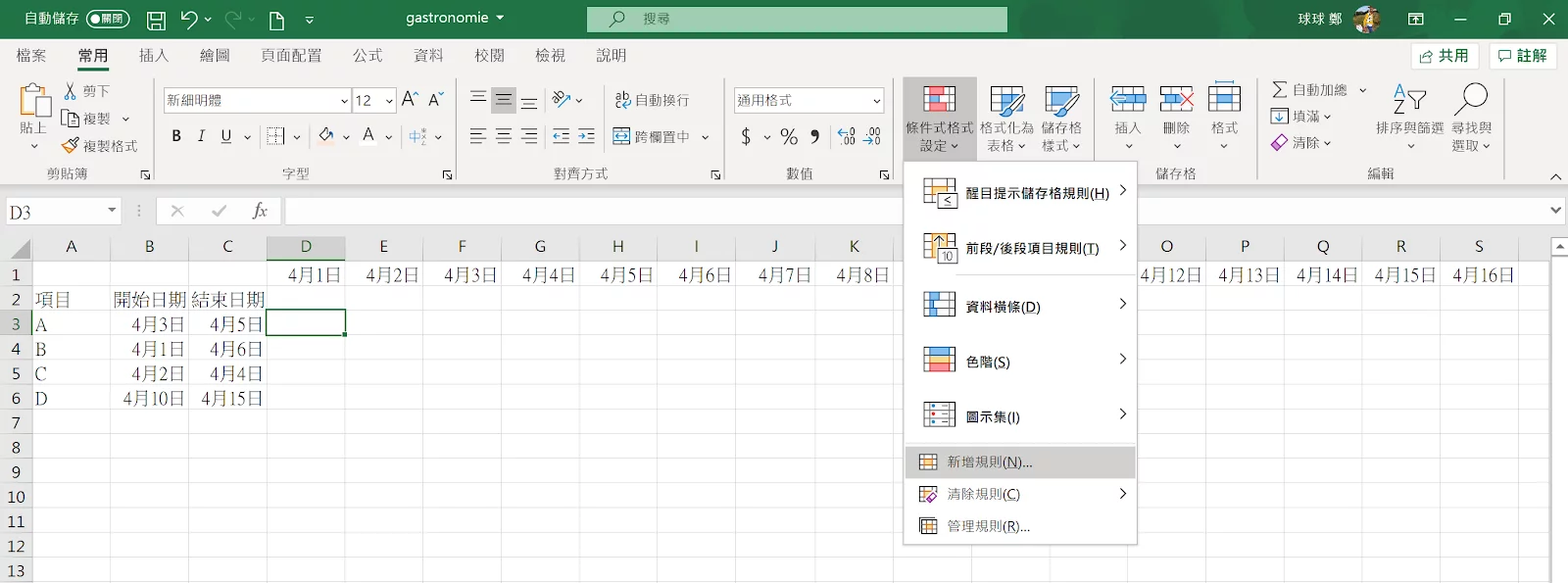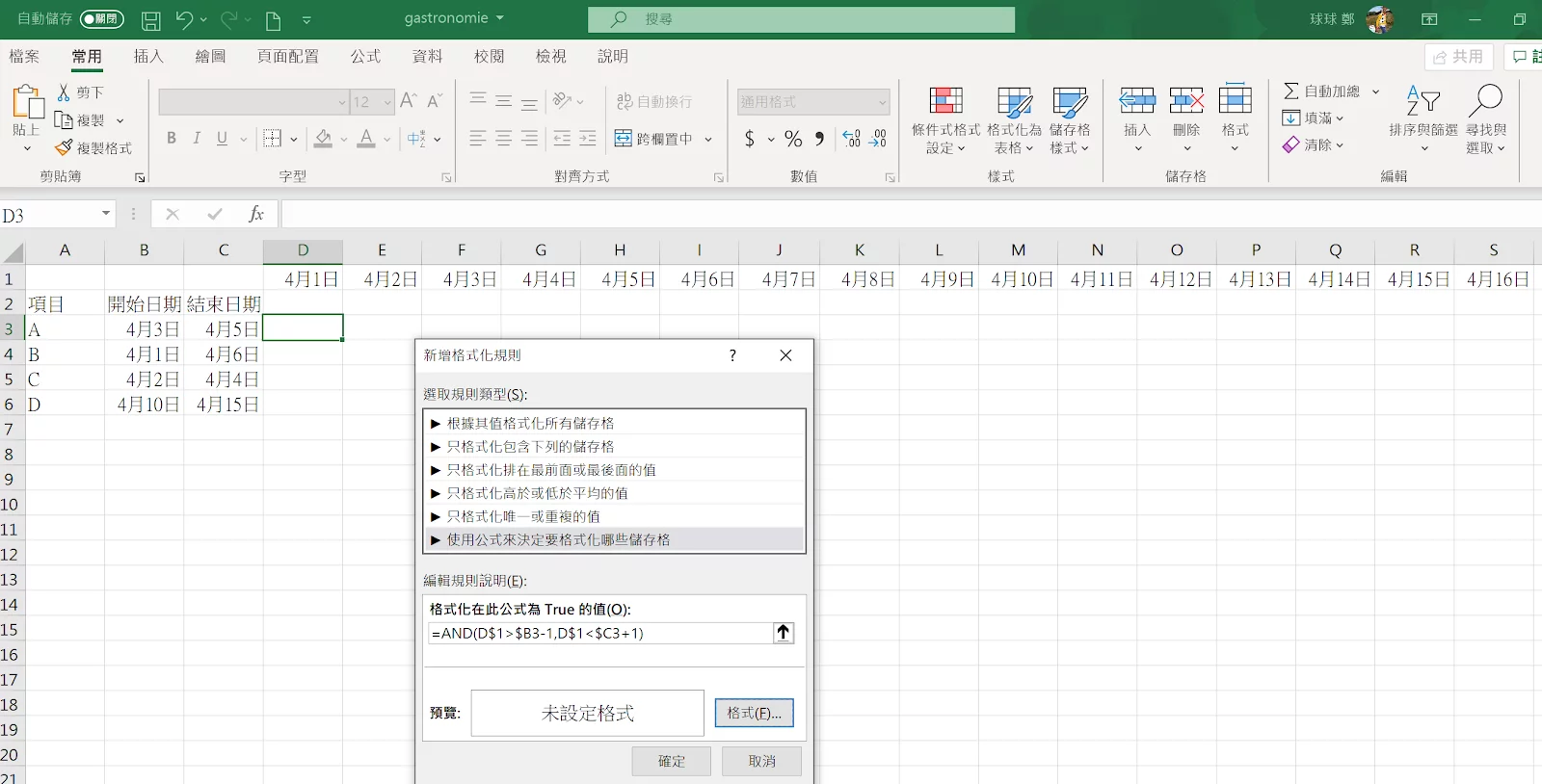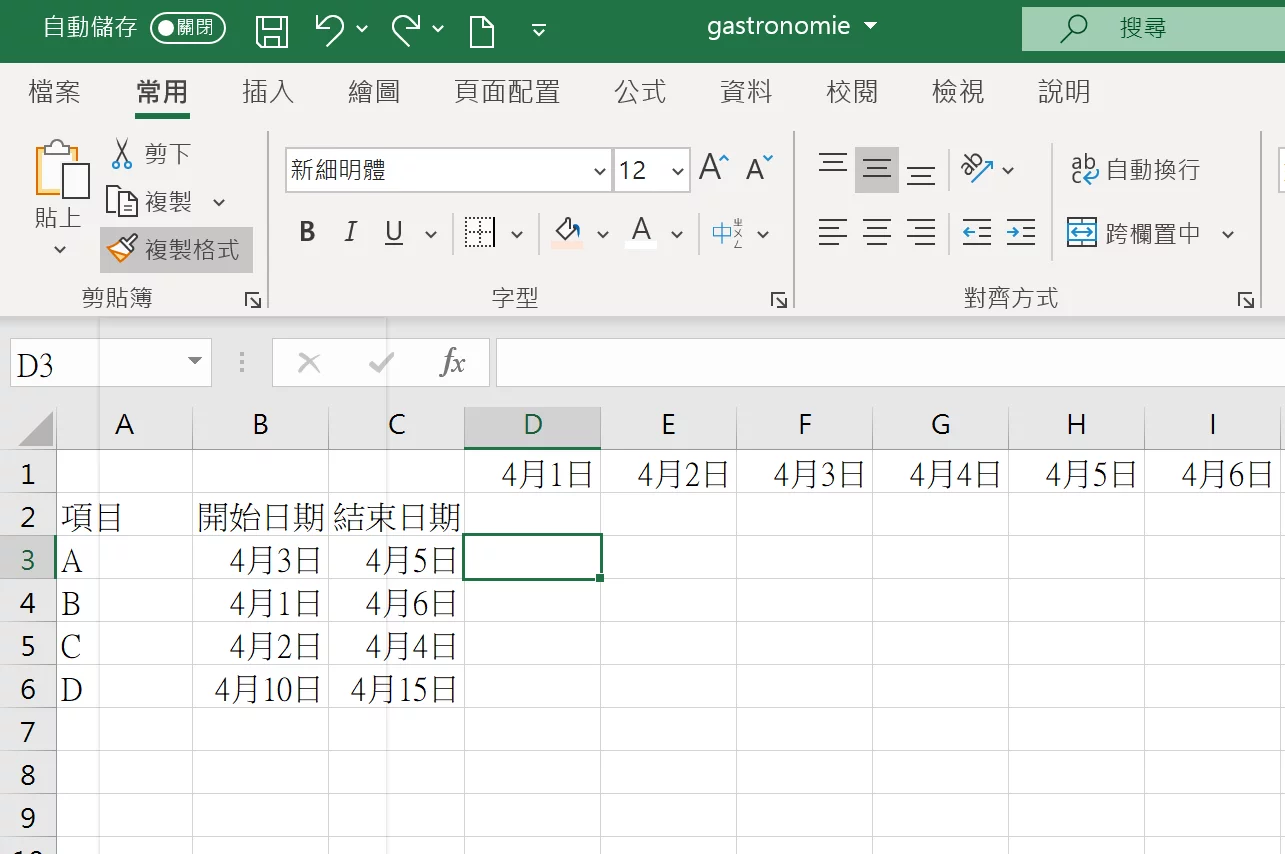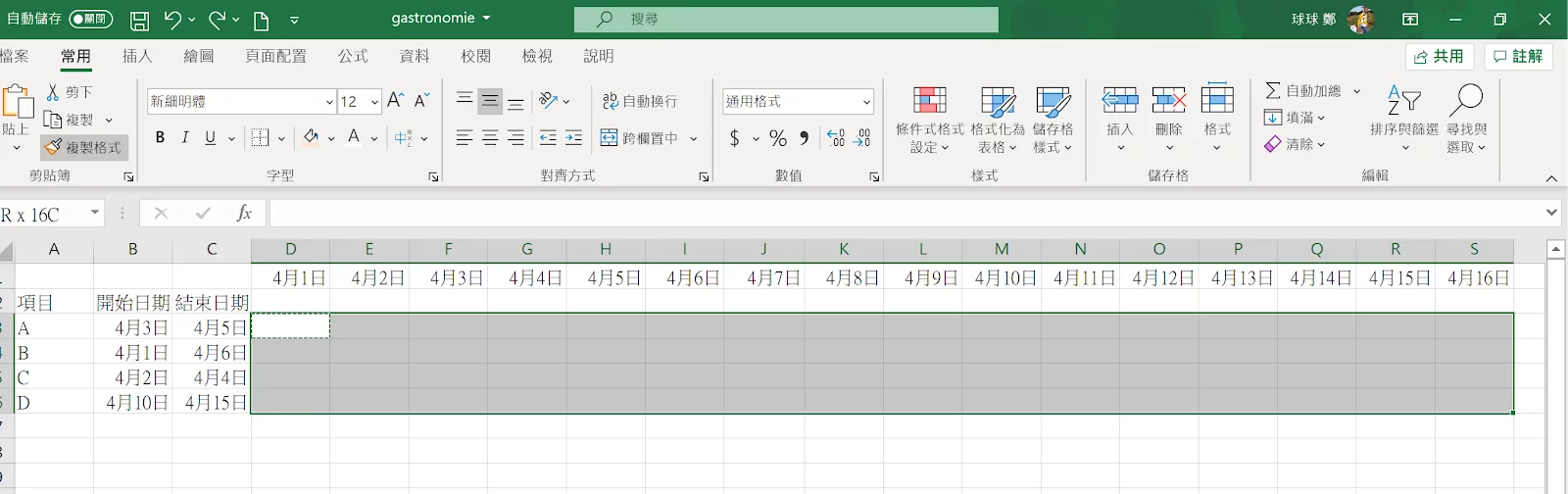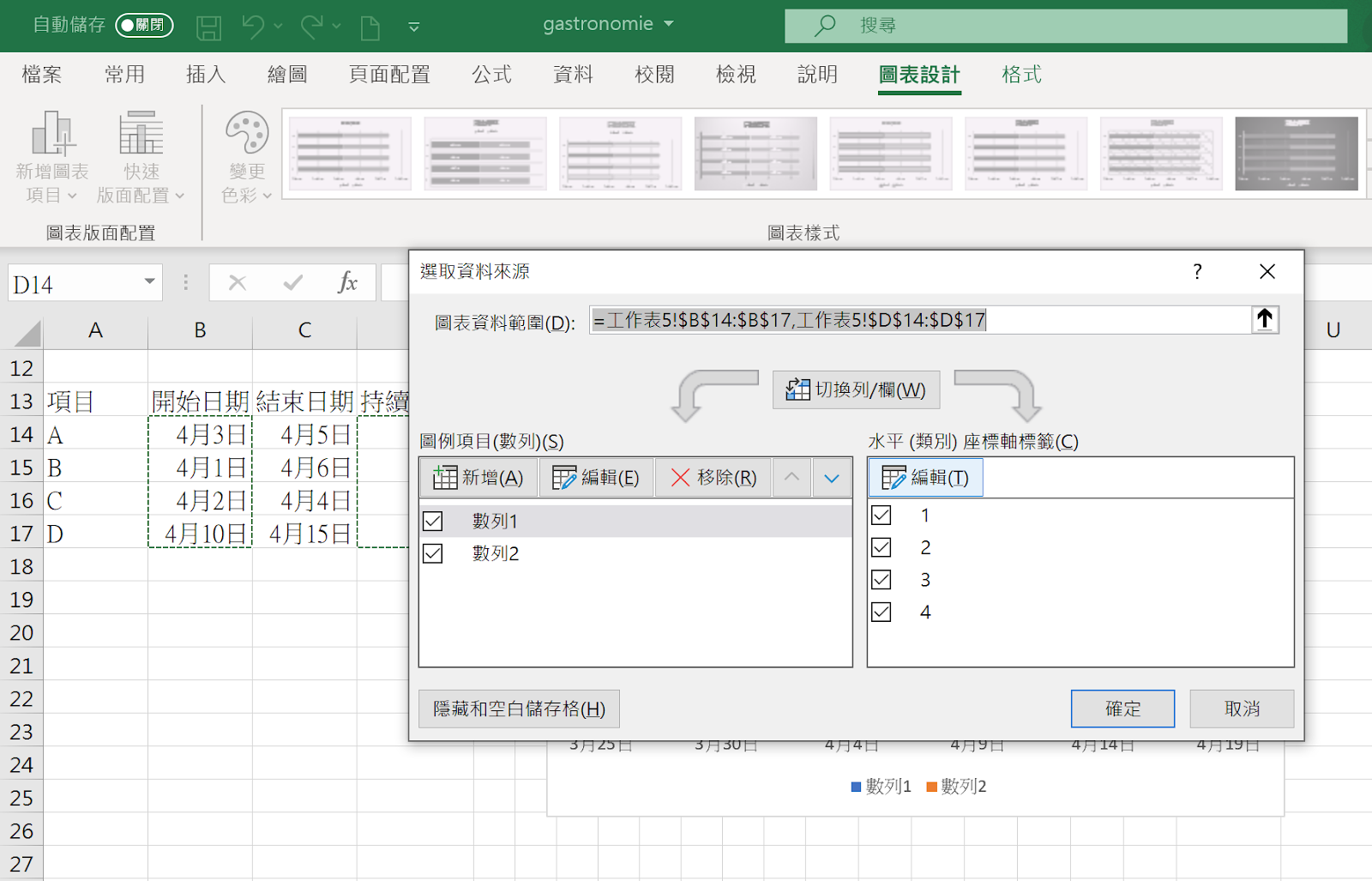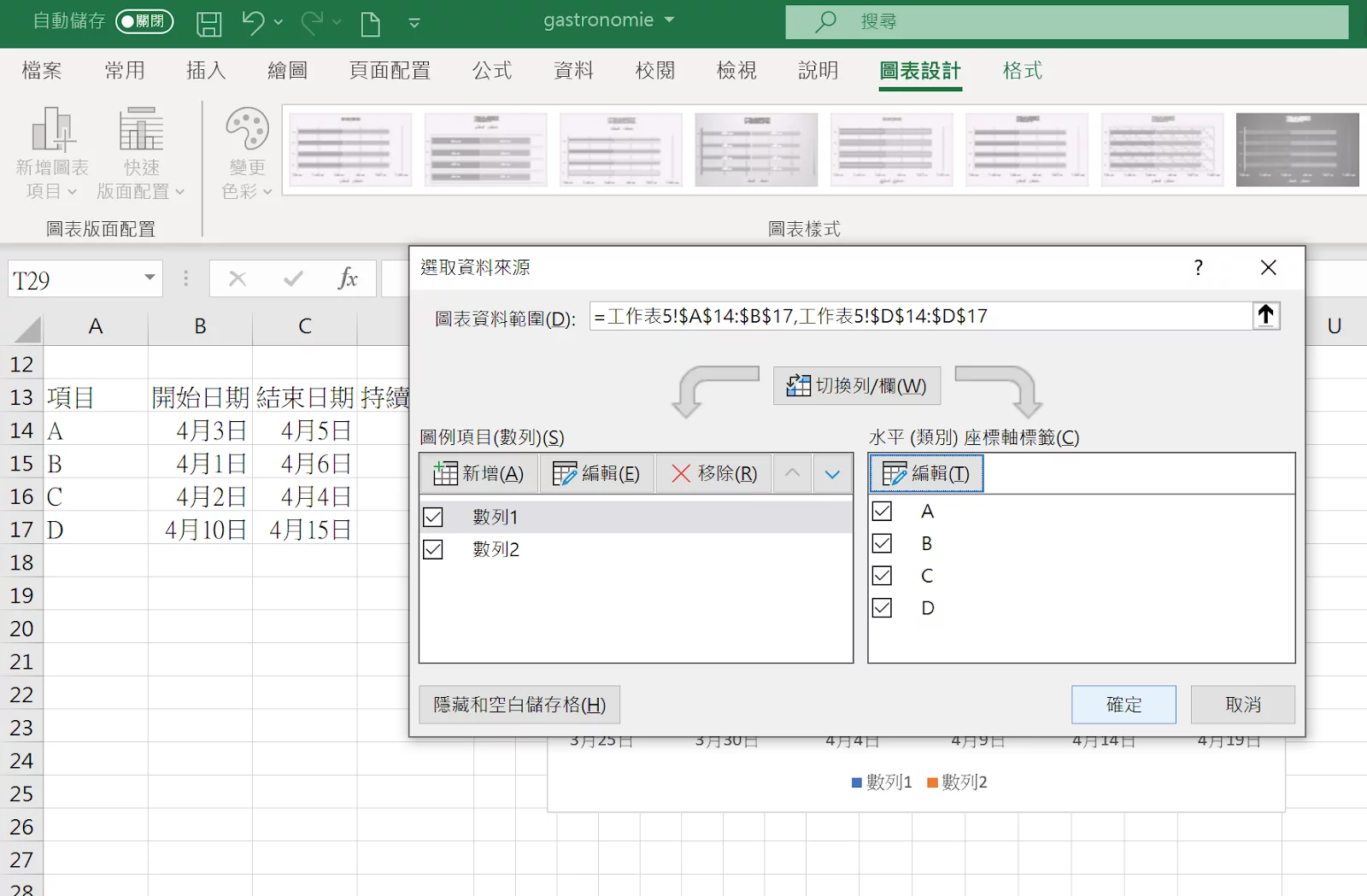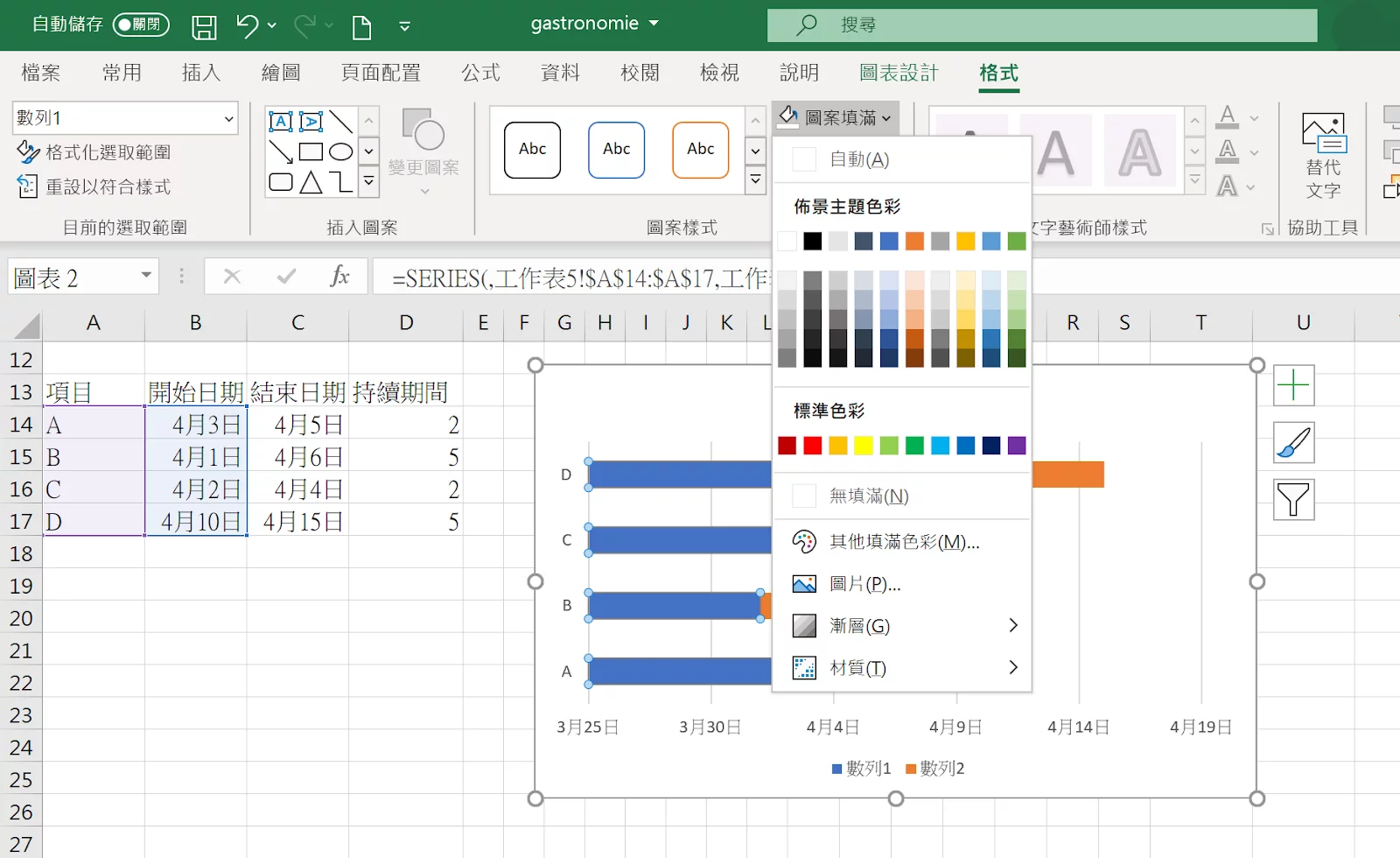|本文內容與圖片均由我為五斗米下腰授權行銷人轉載、編輯,原文出處。
什麼是甘特圖?甘特圖簡單的說就是顯示執行工作的時間軸圖表。
這次會提供大家兩個方法製作Excel圖表。
一、 條件格式設定
首先,打開Excel之後,把「項目」、「開始時間」和「結束時間」都填好,接著在最上方一列填入日期。
接著點選第一個項目的結束日期右側的空白儲存格,然後從「常用」中的「條件式格式設定」裡點選「新增規則」。
接著選擇「使用公式來決定要格式化哪些儲存格」,然後輸入公式「=AND(D$1>$B3–1,D$1<$C3+1)」,再來點選「格式」。
從跳出的視窗中選擇「填滿」然後選取自己想要的顏色之後按下「確定」。
可以從預覽中看到符合條件的結果會是如何,如果覺得沒問題了,在按下「確定」。
同樣在這一格不要移動,接著點選「常用」裡的「複製格式」。
在滑鼠游標出現油漆刷的樣子時,一次圈選在日期和項目範圍內的所有儲存格。
這樣就會出現你想要的甘特圖囉!如果覺得不夠美觀,可以再接著下列步驟來美化它。
一次把所有的行圈選起來同步變窄。
從「檢視」裡可以把「格線」取消。
畫上自己想要的框線。
這樣美美的干特圖就完成囉!
二、插入圖表
同樣先把「項目」、「開始日期」、「結束日期」都輸入好,但這次要多加一個「持續期間」。
持續期間下方的儲存格內要輸入公式「=C14-B14+1」,這樣就會算出來需要的天數。
然後將開始日期和結束日期下方的項目都圈選起來之後,點選「插入」裡面的「平面橫條圖」。這時請注意要選疊加的那個唷!
接著點圖表中的橘色部分,案右鍵選擇「選取資料」。
選擇「數列2」(結束日期)之後按「編輯」。
跳出來的視窗中,把數列值清空,改選「持續時間」下方的數字,完成之後記得按「確定」。再來要改項目名稱。
點選右側「水平座標軸標籤」下方的「編輯」。
接著輸入或圈選項目的部分,然後按下「確定」。
這時候會看到水平坐標軸標籤變成項目名稱,就可以按下「確定」了。
最後,點選圖表中的藍色橫條,從「格式」中的「圖案填滿」選取「無填滿」。
你的甘特圖就完成啦!如果不喜歡下面顯示「數列1 數列2」可以自行移除,上方的「圖表標題」也能自己更改名稱喔!
作者簡介:
因為經歷過,所以感同身受 我們是五斗米,一群曾在險惡職場上苟延殘喘的社畜們,希望用我們的經驗拯救普羅大眾。
追蹤五斗米:
Medium: https://medium.com/wudowme
Facebook: https://www.facebook.com/wudowme/
Instagram: https://www.instagram.com/wudowme
更多行銷人報導
【Excel】給初學者的樞紐分析表教學,內附應用練習表下載
【Excel】43個Excel函數公式大全,存起來不用每次都Google
作者資訊

- 歡迎成為《行銷人》合作夥伴,若有任何文章授權、尋求報導及投稿的需求,歡迎來信:[email protected]
此作者最新相關文章
- 2025-04-28合作專欄經典卡牌對戰遊戲 強勢回歸!《魁 三國志大戰》4月30日正式上線!
- 2025-04-17健康專欄不是打愈多就愈年輕!玻尿酸結構式拉提,創造自然幼態感
- 2025-04-13三星傳媒日本NPO法人26th國際書畫交流會展 台灣李仁燿大師榮獲「金賞」獎殊榮
- 2025-04-10健康專欄鼻塞術後無效?醫師提醒未矯正鼻中隔彎曲,恐難真正改善!


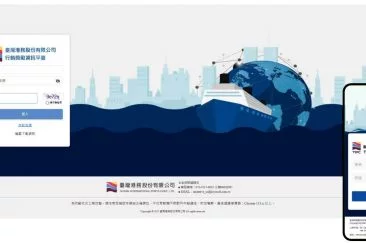








-366x243.png)