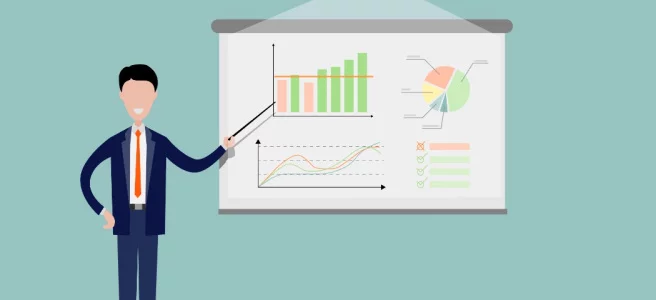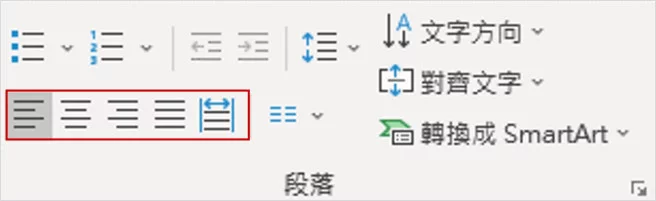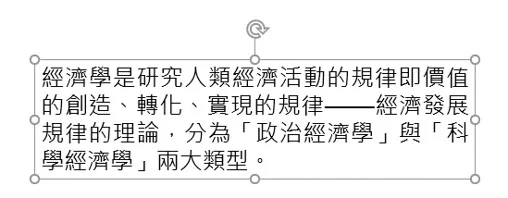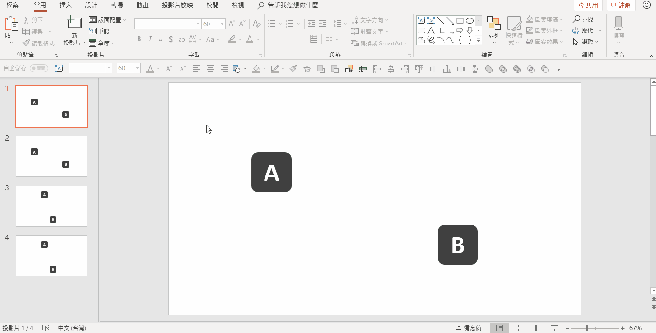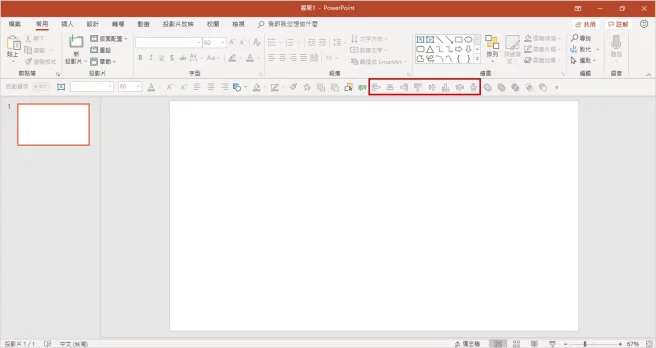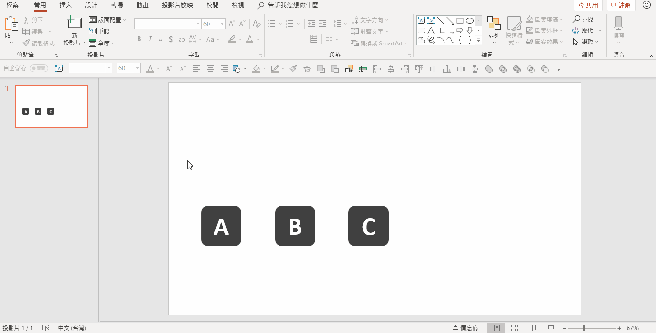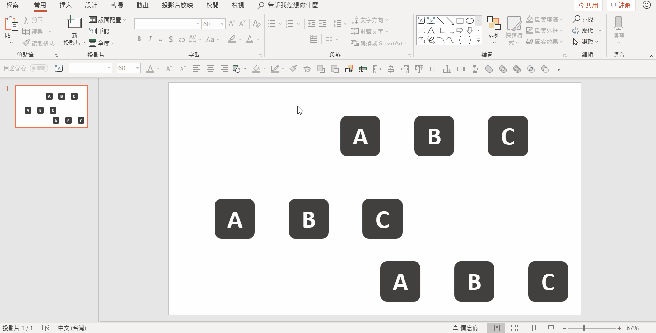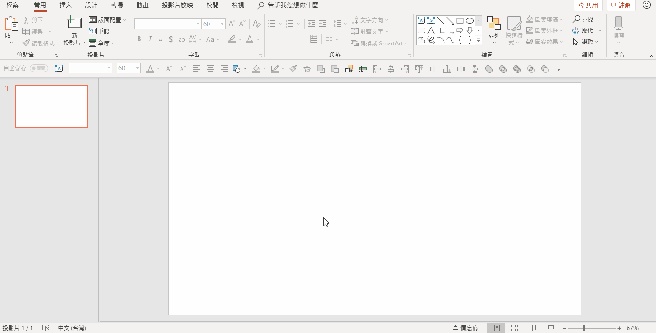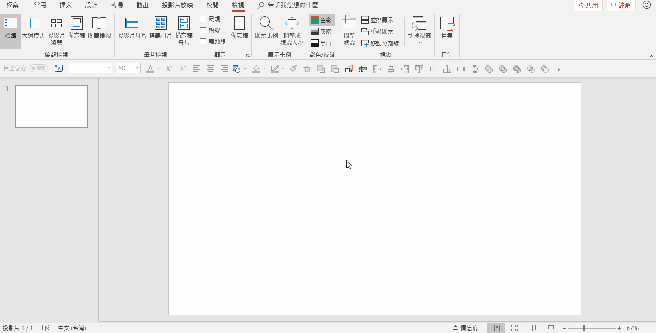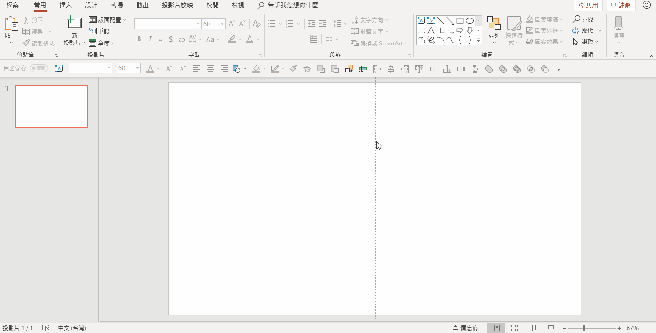|本文由《簡報・初學者》授權行銷人轉載、編輯,未經原作者授權請勿轉載,原文出處。|首圖/簡報・初學者
文/Allan
一般人做 PPT 的目的,往往是為了呈現資訊或者個人觀點。如果你的 PPT 排版非常雜亂、沒有條理,在資訊的呈現與觀點的表達上,就很容易令人失焦。
比如下面的幾張投影片:
(以上3張圖片均來源於網路)
可以看到這三張投影片的排版相當雜亂,在訊息量較少的情況(如第1張圖)可能還好,但如果訊息量較大(如第3張圖),就顯得凌亂不堪,找不到重點。所以,做好對齊、讓版面看起來整齊、有秩序,是相當重要的。
然而,如果你不會使用 PPT 的排版工具,單純是手動挪移文字方塊或圖片等物件來對齊,無疑是相當耗時的,在排版細節上也未必能處理得好。
所以,本篇和大家介紹三種幫助你在 PPT 中做好排版對齊的工具。讓你能用最短的時間,做出排版整齊、重點清晰的投影片。
本篇目錄 [隱藏]
文字方塊內的對齊
在 PPT 中最常見的肯定是插入文字方塊,所以我們先來談談文字方塊內的對齊。
由「常用─段落」我們可以找到一排與文字方塊內的文字對齊相關的功能。
靠左對齊(Ctrl + L)
文字段落靠左邊對齊
置中(Ctrl + E)
文字段落以文本中間為準的對齊
靠右對齊(Ctrl + R)
文字段落靠右邊對齊
左右對齊
讓整個段落的文字,在邊距之間均勻分佈
分散對齊
讓每一行的文字,在兩端邊距之間均勻分佈
以上是文字方塊的5種對齊方式。一般來說,依照我們的閱讀習慣,使用「靠左對齊」即可;但有時「靠左對齊」會使得右邊界不夠平直(尤其是英文內容),此時可以使用「左右對齊」,讓段落的兩邊都變得平整。
如果你處理的文字是封面字體或者大標題,可以考慮使用「分散對齊」來控制文字方塊中文字的疏密程度。
物件的對齊工具
談完文字方塊內文字段落的對齊之後,我們來介紹可以快速排列文字方塊本身、圖案或者圖片等物件的對齊工具。
由「常用─排列─對齊」可以找到8種對齊方式:靠左對齊、水平置中、靠右對齊物件、靠上對齊、垂直置中、靠下對齊、水平均分、垂直均分。那該怎麼使用這些對齊工具呢?依據物件多寡可以分為三個層次討論。
選中單一物件
當你只有選中一個物件,預設的對齊方式是「物件與投影片之間的對齊」。例如:你選擇靠左對齊,物件就往投影片頁面的最左邊靠過去;你選擇水平置中,物件就會沿水平方向移動到投影片頁面的中線上。垂直方向的對齊也是如此。
選中兩個以上的物件
當你選中兩個以上的物件,預設的對齊方式會改為「多物件之間的對齊」。例如:你選擇靠左對齊,所有物件都會往最左端的物件靠過去;你選擇水平置中,所有物件會以最左和最右的兩個物件為基準,移動到兩者在水平方向的中線上。垂直方向的對齊也是如此。
選中三個以上的物件
當你選中三個以上的物件,除了上述的「多物件之間的對齊」以外,還有「水平均分」與「垂直均分」。「水平均分」是指在水平方向上,選中的物件之間的距離會均勻分佈(兩兩之間的距離都一樣),比如圖中原先A與B之間的距離大於B與C之間的距離,在使用水平均分後,A、B與B、C之間的距離相等。垂直方向的均分也是如此。
此外,在使用物件的對齊工具時,還可以配合以下三個訣竅:
一、添加到快速存取工具列
我們可以發現,使用對齊工具的路徑是比較繁瑣的,大約得花上3-4步才能點擊到。為了增加使用對齊工具的效率,我們可以將這8種對齊方式,一一添加到快速存取工具列(添加方式請參照設置好 PPT 操作介面,讓它更符合你的使用習慣)。
如此一來,只需要選中物件,就能直接在快速存取工具列上,找到對應的對齊方式。
二、使用均分前先對齊
當你選中三個以上物件,可以使用水平或垂直的「均分」,但直接使用並不容易判斷兩兩間的距離是否相等。一般來說,都會先在水平或垂直方向上,讓所有物件先對齊到垂直或水平線上,再使用水平或垂直均分。
三、搭配「組成群組」使用
很多時候,我們在 PPT 的排版上,不但得要求物件之間的對齊,還必須讓所有物件整體也都對齊到投影片的中心;或者,我們需要的對齊不單單只是水平或垂直線上的(例如:排出 3×3 的矩陣),此時可以搭配「組成群組(快速鍵:Ctrl + G)」來排列物件。意即,在單一方向上作對齊與均分後,將排列好的物件組成群組,再來做這個群組與投影片、或者與另一個群組之間的對齊。
格線與輔助線
最後要和大家介紹的是「格線」與「輔助線」。和前面提到文字方塊內對齊、物件間的對齊不同,這兩個功能主要是「安排物件在投影片中的具體位置」。
我們可以在「檢視─顯示」一欄找到「格線」和「輔助線」,也可以在沒有選擇任何物件時,以「滑鼠右鍵─格線和輔助線」來勾選「在螢幕上顯示格線」或「在螢幕上顯示繪圖輔助線」。
格線的使用
格線這個功能,實際上就是讓投影片顯示以虛線構成的格子。讓我們在排列物件時,有個「座標」作為參考依據。
輔助線的使用
當你開啟「輔助線」時,預設會有垂直和水平各一條輔助線。你可以拖動輔助線到想要的位置,來輔助你排列投影片中的物件。如果現有的輔助線不夠,也可以按住快捷鍵 Ctrl (參考用好快捷鍵,讓你的PPT操作效率暴增)拖動來增加輔助線;而多餘的輔助線只需要拖曳至投影片畫面外即可刪除。
如果你覺得淺灰色的輔助線不夠顯眼,也可以對準輔助線「滑鼠右鍵─色彩」來修改它的顏色。
此外,輔助線本身是跨投影片的,只要你調整到適當的位置,在下一張投影片會發現輔助線還是停在同樣的位置,這項特點可以幫我們在排版 PPT 頁面時,能更好地做到整份 PPT 版式的一致性。
以上三種就是 PPT 中自帶的排版工具,可以幫助你用最短的時間,做好投影片內容物件的對齊。如果你常常需要做 PPT 的話,不妨照這上述的介紹,動手試試吧!
作者介紹-簡報・初學者:
一個初學者的簡報設計之路。 分享各種關於簡報設計的知識、技巧與應用。FB粉絲專頁:https://www.facebook.com/slideologylearner/
更多行銷人報導
【PPT】PowerPoint快捷鍵懶人包!學會這幾招,做簡報超快速
【免費PPT模版下載】簡報怎麼做都好醜?套用這些模板,一秒變專業!
作者資訊

- 歡迎成為《行銷人》合作夥伴,若有任何文章授權、尋求報導及投稿的需求,歡迎來信:news@marketersgo.com
此作者最新相關文章
- 2025-02-26行銷案例2025短影音成效,你跟上了嗎?
- 2025-02-25行銷推薦為什麼醫療業應該用問卷?統整 3 大問卷應用情境&常見問題
- 2025-02-11行銷推薦問卷題型再進化!透過 SurveyCake 總計題,輕鬆分配比例!
- 2025-02-07行銷案例整合行銷公司都在做什麼?2025行銷公司經營跟自己來的差別在哪裡?








-366x243.png)




-366x243.jpg)