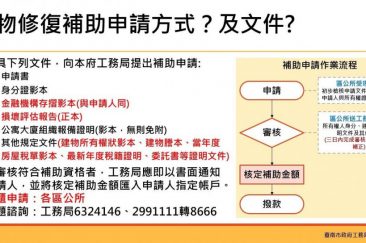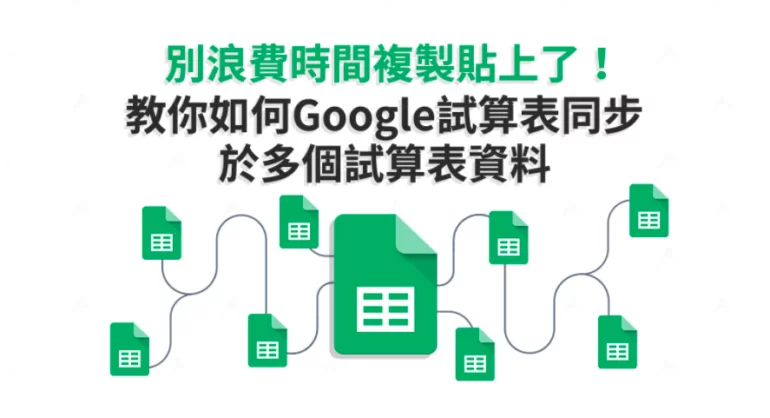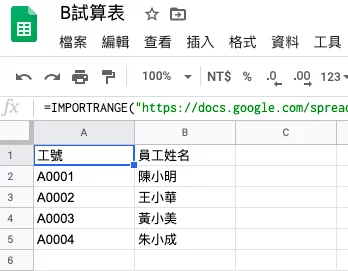|本文內容與圖片均由AstralWeb歐斯瑞提供行銷人轉載、編輯,原文出處。
文、首圖/跨境電商規劃顧問-歐斯瑞有限公司
Google工具充斥在我們的生活之中,各位想必也跟小編一樣希望能有技巧的提昇我們的工作效率。所以今天我們要來分享Google Sheets (Google試算表)的「IMPORTRANGE」。
請大家別看到一串比較長的單字就怯步!這邊請聽小編娓娓道來。
工作上難免會有許多瑣碎的事項必須要透過Google Sheets執行,而這些事情可能重複性高、單調、要花時間,又容易讓人感到疲倦,而疲倦的狀態下進行人工處理,又容易發生手誤的狀況,而這些事情你又不得不做,不然沒辦法繼續後續工作,以上是否句句貼切?
給你個例子:
每個公司都有員工名單,而員工名單會連動到其他的名單像是員工特休記錄表、員工薪資表等等其他各種試算表。
假設今天來了兩個新員工,走了一個員工的時候,除了員工名單要更新之外,其他員工特休記錄表、員工薪資表等等各種其他關聯的試算表,也都必須要同步更新。
這樣的工作要複製貼上好幾次,還要小心注意複製貼上有沒有錯誤,抑或是有哪些關聯的試算表有沒有被遺忘。
這時我們就會需要一個解決辦法,讓我們可以更改一次其中一個名單之後,其他相關連的試算表也會跟著同步修正。
沒錯,那就是Google Sheets裡的「IMPORTRANGE」!
事不宜遲馬上來分享教學,絕對讓您馬上學會並跟複製貼上說掰掰。
IMPORTRANGE使用方式
講白了就是importrange(“試算表網址”, “資料範圍”)
要把A試算表同步到B,C,D試算表,就請在B,C,D試算表key入
=Importrange(“A試算表網址“,”資料範圍“)
重點:網址跟資料範圍都要用引號「 “ 」坐區隔,且兩者之間有一個逗點「 , 」
=importrange(“https://docs.google.com/spreadsheets/d/3345678rememberit3345678/edit#gid=0”,“A1:B5”)
步驟一:複製想要同步的主要試算表網址
因為要讓A試算表的特定欄位變更資料時,B試算表的資料也要同步變更,所以請把A試算表的網址複製起來,那要同步的範圍我們這邊會擷取A1:B5 如下圖所示:
步驟二:前往其他試算表輸入IMPORTRANGE公式
- A試算表網址已複製起來
- A試算表要同步的資料範圍為:A1:B5
上面這兩個資料就足夠讓IMPORTRANGE知道,你要同步哪一個試算表(網址)以及哪一個範圍了(A1:B5)
所以前往B試算表再輸入欄位key入
=Importrange(“A試算表網址”,“資料範圍”)
=IMPORTRANGE(“https://docs.google.com/spreadsheets/d/1nokKrYrPj0wczZSyCVulX_FyreB9XvnRdyjv74-Gb9M/edit#gid=0″,”A1:B5“)
備註:網址是固定,請貼自己試算表的網址。
步驟三:點擊允許存取
在B試算表輸入IMPORTRANGE公式完成後,會看到#REF!的錯誤,請莫急莫慌莫害怕,你只要點擊允許存取,就會顯示A試算表的A1:B5的資料了。
這樣就設定完成囉,A試算表的A1:B5有任何更動,就會同步到B試算表。
後續只要依樣畫葫蘆,再把這段公式貼到其他試算表之後,只要A試算表的該欄位變更,其他試算表就會自動同步更新,是不是很方便呢?
請注意:要確保各個試算表都有取得權限,才能讓IMPORTRANGE做動。
如果要同步該試算表的特定分頁呢?
假設我要指定讓A試算表裡面的某一特定分頁的資料同步到別的試算表的話,只要在資料範圍做個調整就可以了
=Importrange(“A試算表網址”,“資料範圍”)
原本資料範圍我們是A1:B5,只要前面加分頁名稱與驚嘆號即可(分頁名稱是工作表3)
如此一來就可以指定試算表的特定分頁了,再次提醒請確保各個試算表都有取得權限,才能讓IMPORTRANGE有作用。
參考資料:Google文件編輯器說明
更多行銷人報導
【Google Sheets】教你用Google試算表做甘特圖,進度管理更清楚
【Google Sheets】共同編輯Google試算表,擔心出錯?自動警告機制教學
作者資訊

- 歡迎成為《行銷人》合作夥伴,若有任何文章授權、尋求報導及投稿的需求,歡迎來信:news@marketersgo.com
此作者最新相關文章
- 2025-02-26行銷案例2025短影音成效,你跟上了嗎?
- 2025-02-25行銷推薦為什麼醫療業應該用問卷?統整 3 大問卷應用情境&常見問題
- 2025-02-11行銷推薦問卷題型再進化!透過 SurveyCake 總計題,輕鬆分配比例!
- 2025-02-07行銷案例整合行銷公司都在做什麼?2025行銷公司經營跟自己來的差別在哪裡?








-366x243.png)




-366x243.jpg)