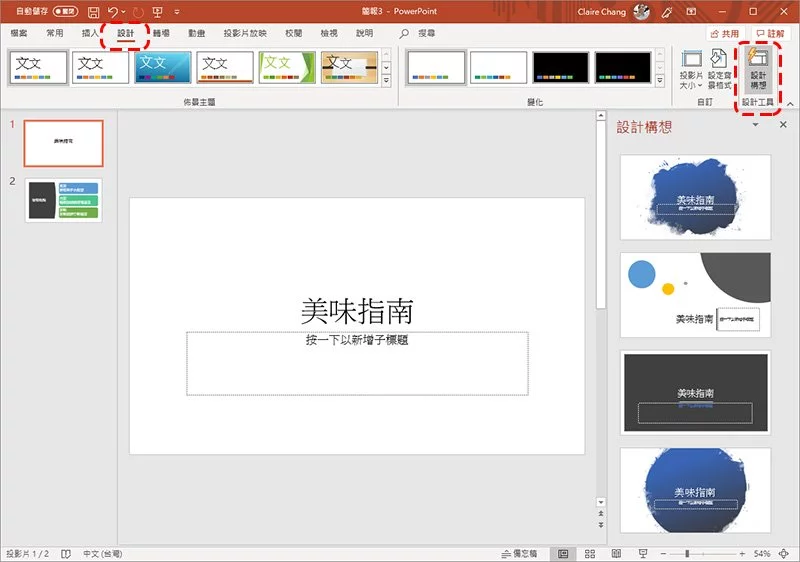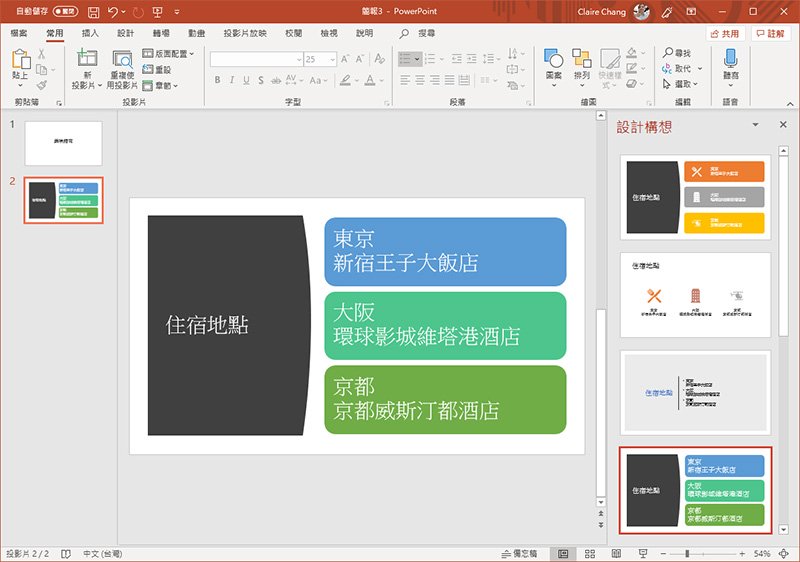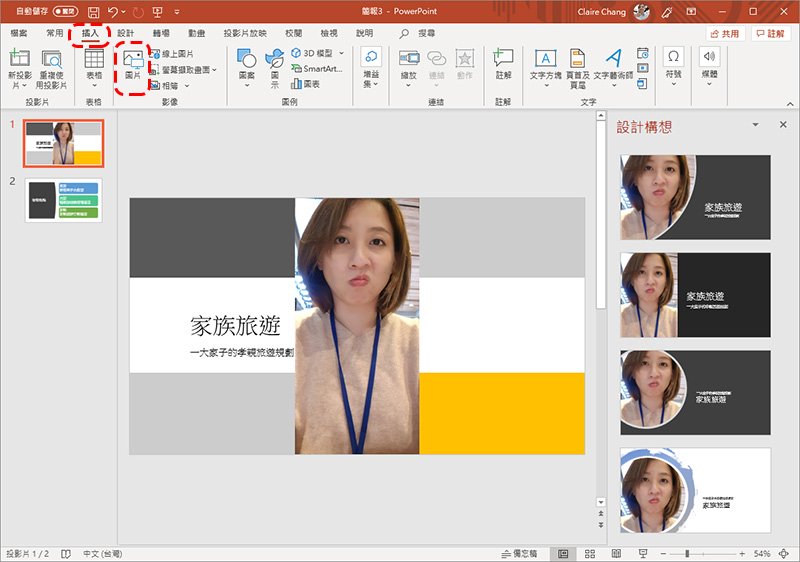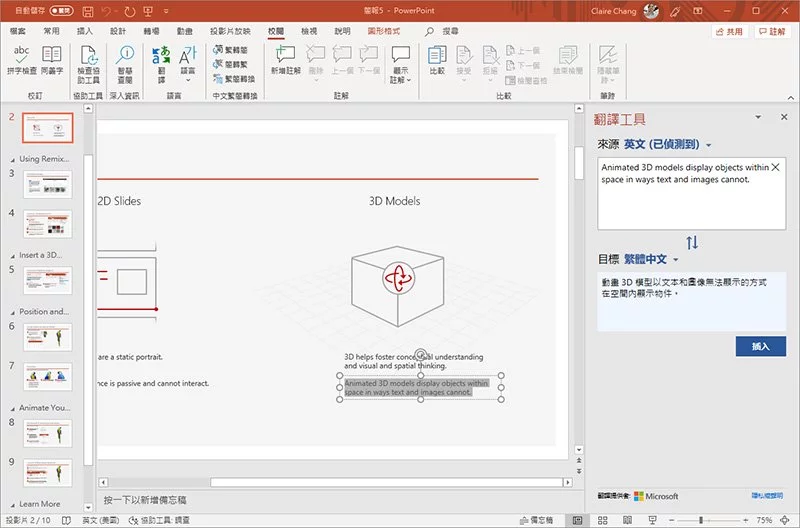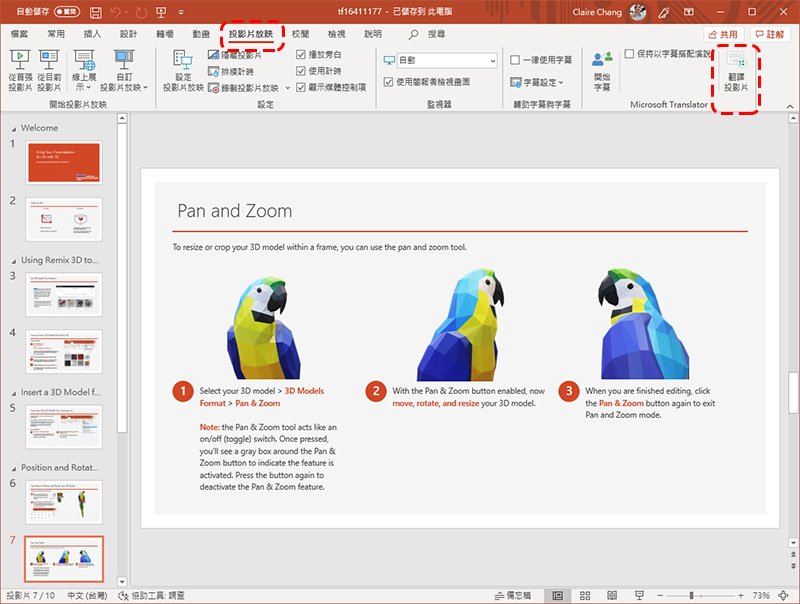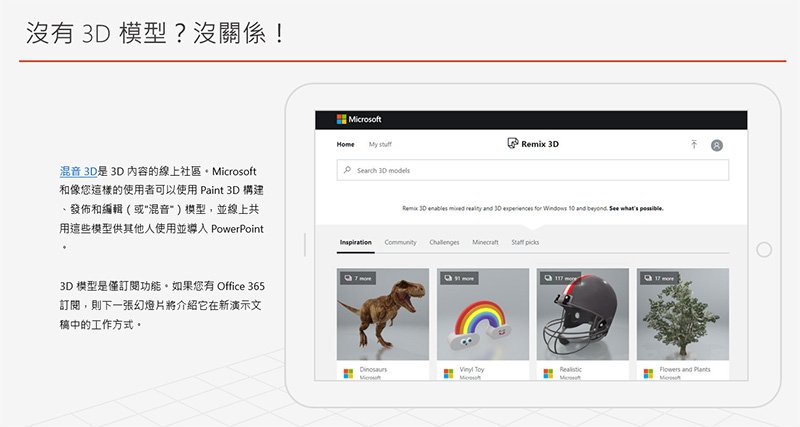|本文內容與圖片均由《電腦王阿達》授權行銷人轉載、編輯,未經原作者同意請勿轉載,原文出處。|首圖/《電腦王阿達》
Office 365 推出至今,很多人以為文書處理工具就是這樣而已。但與過去相比,Office 365 系列中有不少好用的小功能,只是隱藏於其中稍微低調了些,所以比較沒有人知道。這次來為大家介紹幾個 PowerPoint 中幾個你可能不知道,錯過會很可惜的實用小功能,感恩 AI 讓 PPT 變得更聰明!
PowerPoint 是每個上班族、學生都會用到的簡報工具,為了打造一份精美簡報大家都要花不少時間,在 PPT 裡面其實有許多提高效率的小工具可以使用,這回就挑出三個來為大家介紹一下。
功能一:PPT 設計構想
排版是一份簡報中能否在第一眼就引人關注的重點,排版精良的簡報能夠讓聽眾更認真地聽取你的報告,也能更系統性地展示你的簡報內容。在 Office 365 的 PowerPoint 中,有一項名為「設計構想」的功能,從名字聽起來實在很普通,但實際用過之後還真不錯,這次就分成「從零開始」與「簡報排版」兩個部分來教你怎麼用。
這個功能在哪裡?
如果你一開始空白簡報沒有出現設計構想側欄,你可以在「設計」頁籤中找到它。
從零開始
顧名思義也就是你才剛打開空白簡報還沒開始動作。進入簡報編輯頁面後,你會看到右邊出現一個設計構想的側邊欄,只須點選這裡就可以從中選擇喜歡的簡報格式,省去自己花時間設計的麻煩。
除了封面,在你新增簡報內頁後,設計構想部分也會有各種內頁呈現的格式供你挑選使用,可以說是懶人簡報的好幫手。
簡報排版
如果你的簡報中已經有內容,或是你習慣先做內容再來排版這也不要緊,在你輸入內容時,設計構想部分已經在為你做準備。先看到封面部分,透過 AI 的襄助,AI 會從你輸入的簡報標題內容去建議比較適合的封面底圖與設計,下面筆者也示範了幾個例子,很明顯看出標題分別為科技發展與家族旅遊所建議的封面風格有所差異。
接下來看到內頁部分,同樣地,在右邊的側欄裡面會依照你輸入的內容呈現比較適合的排版建議,只要依照個人需要挑選就能使用。
功能二:圖片去背
有些圖片你想要放到簡報中,但因為背景雜亂想要做去背工作,現在你不必開啟 Photoshop 也可以在 PPT 中做到!
1. 選擇想要插入的照片、圖片
2. 先點選照片,然後在「圖片格式」頁籤中選擇「移除背景」功能。
3. 利用左上角的工具把要保留或要移除的區域標示出來,以下面的圖片為例,桃紅色區塊就是要移除的部分。
4. 標示完畢後,點選「保留變更」就完成圖片去背囉!
功能三:翻譯投影片
有時你的投影片並不是只有給本國語系的人看,又或是國外廠商寄來的外文投影片看得很吃力,在過去你可能必須借助另外的翻譯網站或軟體才能夠閱讀,現在 PowerPoint 中就內建有翻譯功能,下面筆者會針對「翻譯指定段落與文字」和「翻譯整份文件」兩個部分來說明。
這個功能在哪裡?
只需要在「校閱」頁籤中,點選「翻譯」功能就能呼叫出翻譯工具的側欄。
翻譯指定段落與文字
想要翻譯指定的段落或文字,只需在呼叫出翻譯工具側欄後,將想要轉換的部分反白起來,右邊就會依照你設定的目標語言來翻譯,如下圖所示。基本上內建翻譯工具在常用字詞方面的翻譯結果來說還頗容易閱讀,讓你看完整份簡報更輕鬆。
翻譯整份文件
雖然上面的文字段落翻譯已經很厲害了,但如果整份簡報多達數十頁要你這樣一段一段翻也實在很花時間,這時候就要借助 Microsoft 為 PowerPoint 推出的增益集「Presentation Translator」了!
1. 首先到 Microsoft 官方下載中心去下載並安裝「Presentation Translator」。
【下載網頁,點這裡】
2. 安裝完畢後重新開啟 PowerPoint,你會發現在「投影片放映」的頁籤中多了一個「翻譯投影片」功能。
3. 點選後會出現一個對話視窗,讓你選擇轉譯的語言,選好後按下「翻譯投影片」並選擇好檔案存放的位置即可。
4. 它會將翻譯後的文件以一份新的投影片進行存檔,所以並不影響到原始檔案,格式也不會跑掉,閱讀起來也很流暢,選字部分也算是蠻精準的。下面大家可以比對一下原始文件與翻譯成繁體中文後的內容,效果還真不錯!
翻譯前:
翻譯後:
這些小技巧你學會了嗎?往後如果還有更多小訣竅筆者也會整理出來分享給大家,希望能夠讓你對 Office 365 系列產品更了解,用起來也更得心應手!
更多行銷人報導
【PPT】免費PPT模板下載網站推薦!大量簡報範本隨選隨用
【PPT】99%的人都不知道:如何正確在PPT新增文字方塊?|附影片教學
作者資訊

- 歡迎成為《行銷人》合作夥伴,若有任何文章授權、尋求報導及投稿的需求,歡迎來信:[email protected]
此作者最新相關文章
- 2025-02-26行銷案例2025短影音成效,你跟上了嗎?
- 2025-02-25行銷推薦為什麼醫療業應該用問卷?統整 3 大問卷應用情境&常見問題
- 2025-02-11行銷推薦問卷題型再進化!透過 SurveyCake 總計題,輕鬆分配比例!
- 2025-02-07行銷案例整合行銷公司都在做什麼?2025行銷公司經營跟自己來的差別在哪裡?








-366x243.png)




-366x243.jpg)